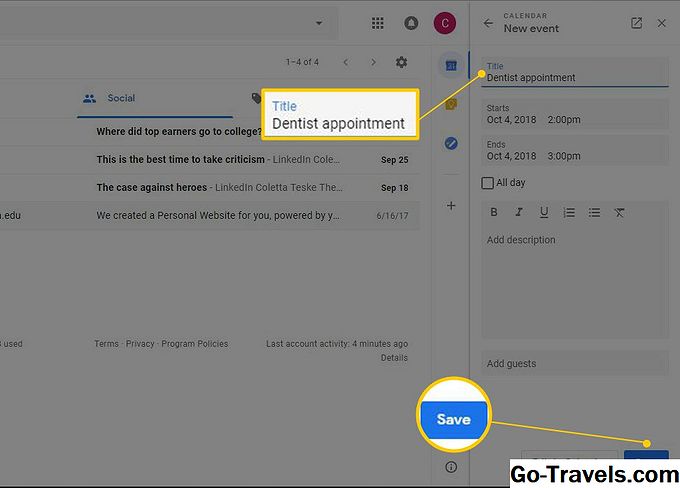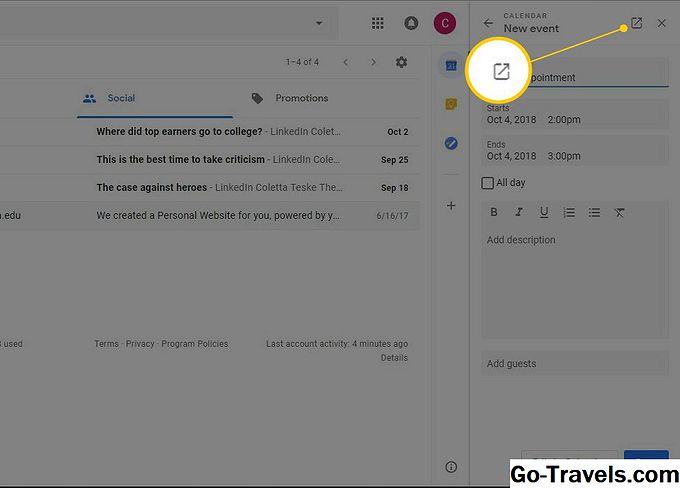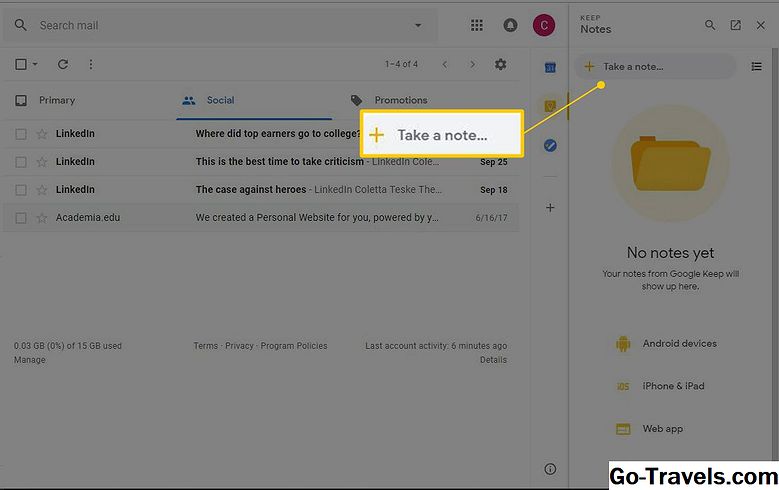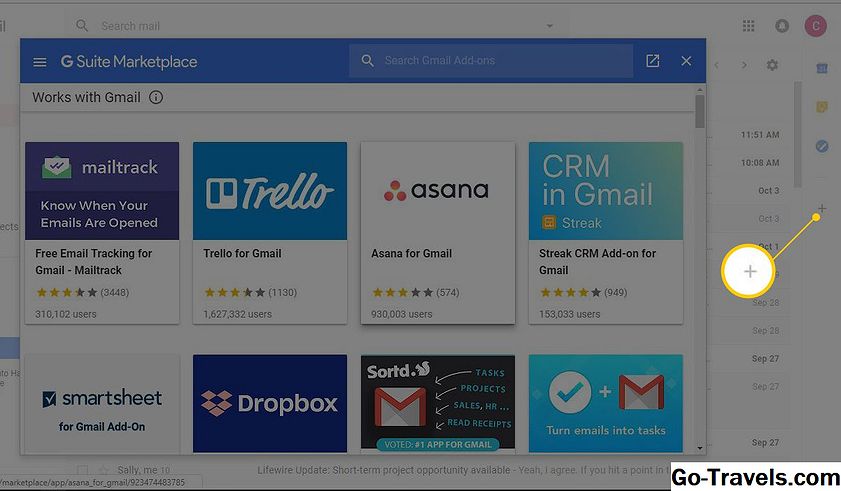Oglejte si desno stran zaslona, ko delate v Gmailu, Google Koledarju, Google Dokumentih ali Google Diapozitivih. Google stransko vrstico boste našli. Googlova vrstica Google je hiter način za prikaz razporeda, vnesite opombe vase in sledite stvarem, ki jih morate storiti.
Videli boste stransko vrstico v Googlovih spletnih aplikacijah. Stranska vrstica se ne prikaže v Googlovih aplikacijah, ki se izvajajo v napravah Android, iPhone in iPad.
Kaj boste našli na stranski vrstici Google
Googlova vrstica Google je zasnovana tako, da vam pomaga učinkoviteje upravljati in upravljati svoje delo, ne da bi zapustili aplikacijo Google G Suite, ki jo uporabljate. To vam olajša uporabo dveh aplikacij ob drugem.
V stranski vrstici Google najdete:
- Google Koledar: Upravljajte svoj čas s spremljanjem vaših sestankov, srečanj in drugih dogodkov.
- Google Keep: Vzemi zapiske in naredi sezname, ki jih je mogoče dati v skupno rabo z drugimi.
- Google Tasks: Bodite organizirani z ustvarjanjem seznamov stvari, ki jih potrebujete, da bi jih naredili.
- Dodaj več aplikacij: Hitri dostop do G Suite Marketplace, kjer boste našli dodatne dodatke, ki jih lahko uporabljate v stranski vrstici Google.
Pokaži in skrij Googlovo stransko vrstico
Google stransko vrstico najdete v več pogosto uporabljenih Googlovih aplikacijah. Boste ga našli na desni strani stranske plošče.

Želite narediti več prostora na zaslonu? Želite skriti aplikacije na stranski vrstici? Zaprite ploščo. Če želite zapreti stransko vrstico, izberite Skrij stransko ploščo na dnu stranske vrstice.
Če se premislite in želite pregledati aplikacije na stranski vrstici, izberite Pokaži stransko ploščo na dnu zaslona.
Oglejte si svoj koledar
Med delom v Gmailu lahko brskalnik hitro pregledate. To je priročno, če želite vedeti, kakšen je vaš razpored, preden načrtujete. Evo kako:
-
Izberite Koledar iz stranske vrstice Google. Odpre se koledar, da prikažete trenutni dan.

-
Pojdite na datum koledarja, ki ga želite videti. Tukaj je, kako se lahko pomikate po koledarju:
- Oglejte si drug mesec: Izberite puščico spustnega menija poleg trenutnega datuma in izberite eno od možnosti Prejšnji mesec ali Naslednji mesec. Pomikajte se po mesecih, dokler ne najdete meseca, ki ga želite.
- Oglejte si drug datum: Izberite Prejšnji dan ali Naslednji dan dokler ne najdete želenega dne. Izbrani datum bo prikazan na vrhu podokna.
-
Dodajte dogodek v koledar: Poiščite datum dogodka in izberite čas za dogodek. Izpolnite podatke in izberite Shrani ko končate.
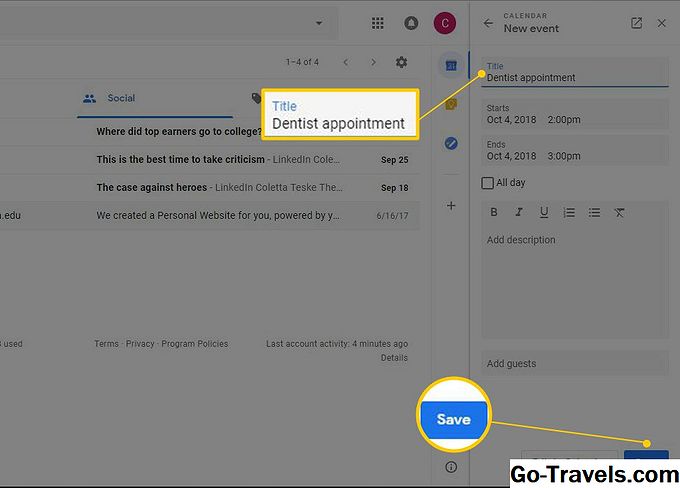
-
Če si želite ogledati koledar v spletni aplikaciji Koledar, izberite Odpri v novem zavihku.
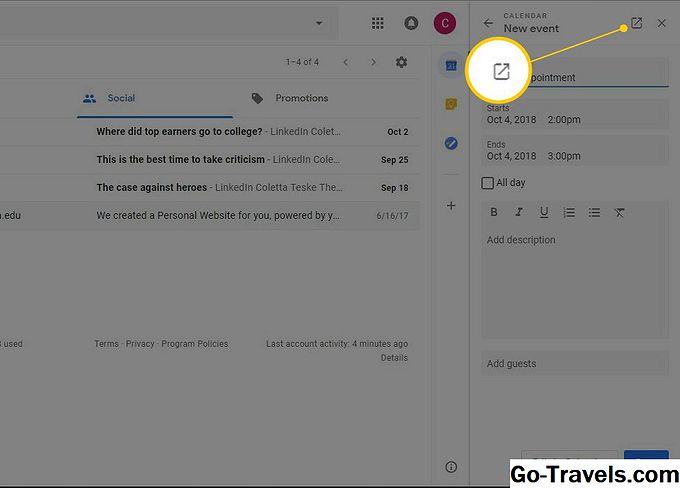
Pomni pomembne opombe in sezname
Spremljajte sezname nakupov, opomnike in druge opombe, s katerimi se želite občasno sklicevati s storitvijo Google Keep.
Dodajte novo opombo:
-
Če želite odpreti Keep, izberite Drži v stranski vrstici Google.
-
Izberite Zapomnite si ustvarite novo beležko.
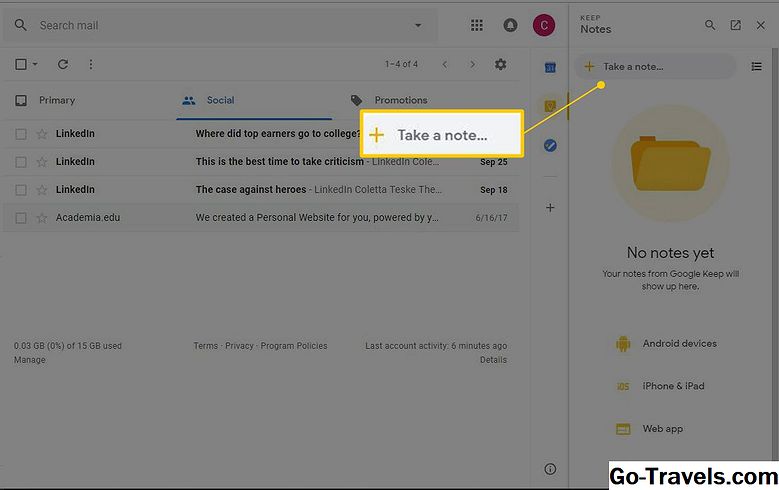
-
Navedite naslov in vnesite besedilo za beležko.

-
Izberite Končano ko končate.
Če želite videti svoje beležke v spletni aplikaciji Keep, izberite Odpri v novem zavihku.
-
Ko končate s funkcijo Keep v stranski vrstici, izberite Zapri.
Ustvarite seznam opravil
Ko ste pripravljeni na pretvorbo seznama nakupov in seznamov opravkov iz navadnega papirja v elektronski seznam, poskusite s storitvijo Google Opravila.
Za uporabo nalog:
-
Izberite Naloge iz stranske vrstice Google.
-
Izberite Začeti če je to prvič, ko uporabljate opravila.
-
Izberite Dodajanje opravila.

-
Vnesite besedilo za opravilo.

-
Če želite na seznam dodati več nalog, izberite Dodajanje opravila.
-
Ko končate nalogo, postavite kljukico poleg opravila.
-
Če želite svoje naloge urediti po kategorijah, izberite puščico navzdol poleg možnosti Moje naloge in izberite Ustvari nov seznam.
Želite ustvariti opomnik? Povlecite Gmailovo sporočilo v aplikacije »Opravila«.
-
Ko končate z uporabo seznama opravil, izberite Zapri.
Poiščite dodatke za stransko vrstico Google
G Suite Marketplace vsebuje veliko treh stranskih orodij, ki jih lahko uporabljate skupaj z vašimi priljubljenimi programi G Suite. Brskajte po tržnici in poiščite dodatek, ki vam bo olajšal delo.
Če želite dodati dodatek v stransko vrstico Google:
-
Odprite Gmail ali Koledar.
-
Izberite Pridobite dodatke.
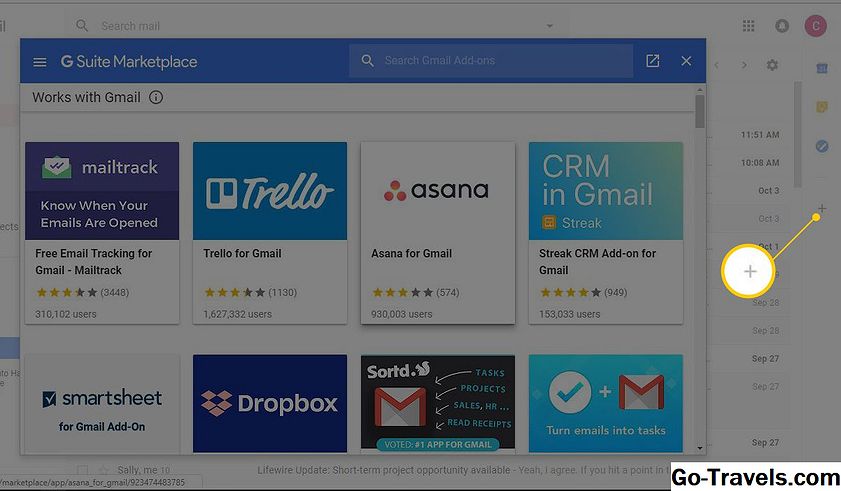
Dodatki, ki se pojavijo na seznamu, bodo različni, odvisno od tega, ali uporabljate Gmail ali Koledar.
-
Poiščite aplikacijo ali poiščite seznam.
-
Izberite želeno aplikacijo.
-
Izberite Namesti in sledite navodilom, da dodate dodatek v stransko vrstico v Googlu.