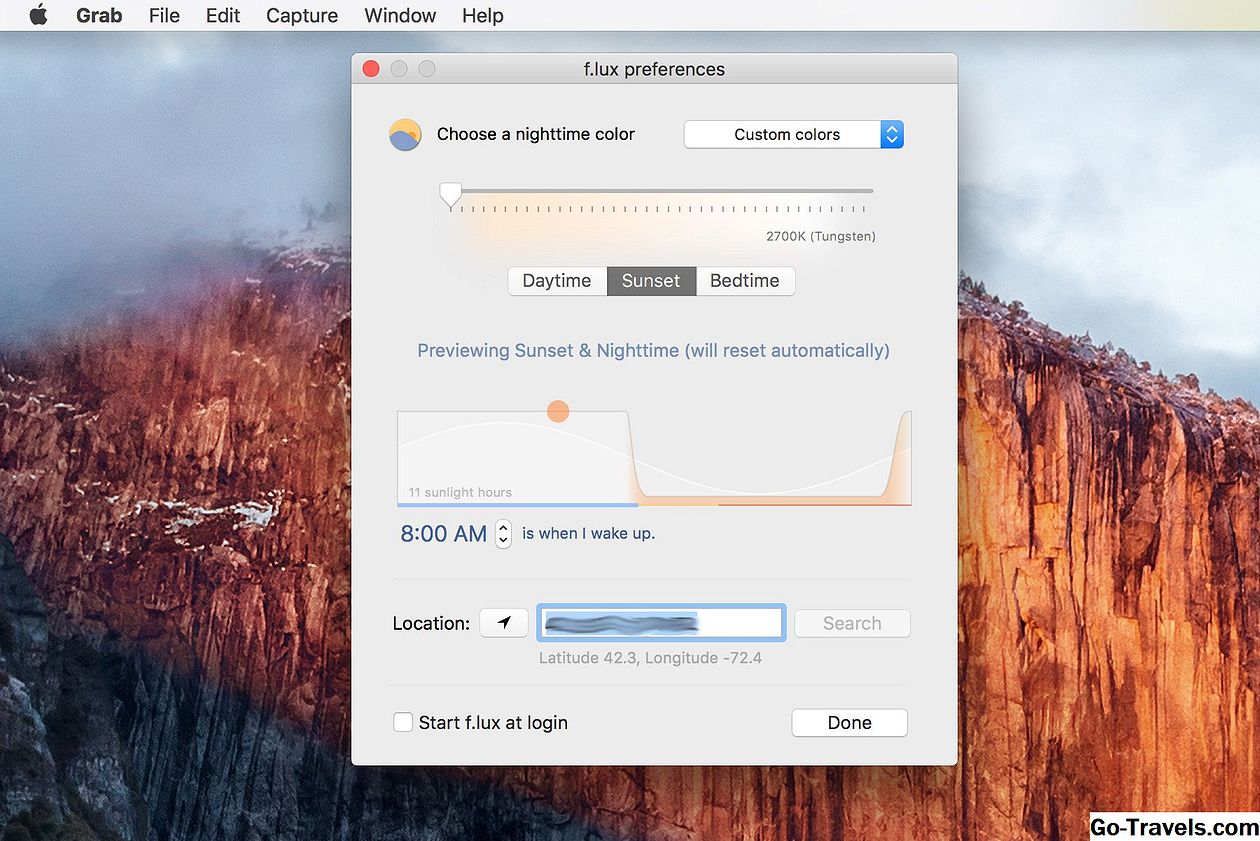Ne glede na to, ali je vaš novi iPhone prvi ali pa ste že uporabljali pametni telefon Apple od leta 2007, je prva stvar, ki jo morate narediti z novim iPhoneom, da ga nastavite.
Apple je malo spremenil proces nastavitve iPhone, tako da ne morete več zaslona posnetkov korakov. Zaradi tega nimamo vizualnih posodobitev, ki se prikažejo za iOS 11 ali 12. Ta članek pokriva aktiviranje iPhone 7 Plus in 7, 6S Plus in 6S, 6 Plus in 6, 5S, 5C ali 5 iOS 10.
To pomeni, da je postopek za iOS 11 ali 12 zelo podoben korakom, ki so tukaj opisani, zato jih lahko še vedno uporabljate kot vodnik.
Preden začnete, zagotovite, da je vaša različica iTunes posodobljena. To ni vedno nujno, vendar je verjetno dobra ideja. Več o tem, kako namestiti iTunes tukaj. Ko namestite ali posodobite iTunes, ste pripravljeni nadaljevati.
01 od 12Začetek aktiviranja iPhone

Vklopite iPhone
Začnite z vklopom / prebujanjem iPhonea tako, da držite gumb za spanje / vklop v zgornjem desnem kotu ali na desnem robu, odvisno od vašega modela. Povlecite drsnik v desno, da začnete aktivirati iPhone.
Izberite Jezik in regija
Nato vnesite nekaj informacij o lokaciji, kjer boste uporabljali svoj iPhone. To vključuje izbiro jezika, ki ga želite prikazati na zaslonu, in nastavitev matične države.
Dotaknite se jezika, ki ga želite uporabiti. Nato tapnite državo, v kateri želite uporabljati telefon (to vam ne bo preprečilo, da bi ga uporabljali v drugih državah, če potujete ali se premaknete na njih, vendar določi, kaj je vaša domovina), in tapnite Naslednji nadaljevati.
02 od 12Izberite omrežje Wi-Fi, Vključi telefon in Omogoči lokacijske storitve

Nato se morate povezati z omrežjem Wi-Fi. To ni potrebno, če je vaš telefon povezan z računalnikom, medtem ko ga nastavite, če pa imate omrežje Wi-Fi na mestu, kjer aktivirate svoj iPhone, ga dotaknite in nato vnesite svoje geslo (če je to ima eno). Vaš iPhone se od zdaj naprej spomni gesla in se boste lahko povezali v to omrežje kadarkoli ste v dosegu. Tapnite Naslednji gumb za nadaljevanje.
Če v bližini nimate omrežja Wi-Fi, se pomaknite na dno tega zaslona, kjer boste videli možnost uporabe aplikacije iTunes. Dotaknite se tega in nato priključite svoj iPhone v računalnik s priloženim sinhronizacijskim kablom. Na tem računalniku storite le, s katerim boste sinhronizirali telefon, da bi šli naprej.
Aktiviraj telefon
Ko se povežete z omrežjem Wi-Fi ali iTunes, se bo vaš iPhone poskušal aktivirati. Ta korak vključuje tri naloge:
- IPhone bo prikazal povezano telefonsko številko. Če je to vaša telefonska številka, tapnite Naslednji. Če ne, se obrnite na Apple na telefonu 1-800-MY-iPHONE.
- Vnesite kodo za obračun za svoj račun za telefonsko številko in zadnje štiri številke vaše številke socialnega zavarovanja ter tapnite Naslednji.
- Se strinjate s pogoji in pogoji, ki se pojavljajo.
Omogočite lokacijske storitve
Odločite se, ali želite vključiti lokacijske storitve ali ne. Lokacijske storitve so funkcije GPS za iPhone, funkcije, ki vam omogočajo, da dobite navodila za vožnjo, najdete filme in restavracije v bližini, in druge stvari, ki so odvisne od poznavanja vaše lokacije.
Nekateri ljudje morda ne želijo vklopiti tega, vendar ga priporočamo. Če nimate, bo iz vašega iPhone odstranil veliko uporabnih funkcij. Če imate pomisleke o tem, obiščite ta članek o nastavitvah zasebnosti, povezanih z lokacijskimi storitvami.
Dotaknite se možnosti in premaknite se na naslednji korak.
03 od 12Varnostne funkcije (gesla, dotični ID)

Na teh zaslonih konfigurirate varnostne funkcije, ki jih želite omogočiti v svojem iPhonu. Neobvezni so, vendar vam priporočamo, da uporabite vsaj enega, čeprav priporočamo uporabo obeh.
Glede na to, katero različico operacijskega sistema telefon nastavlja, lahko ta korak kasneje v postopku.
Dotaknite ID
Ta možnost je na voljo samo za iPhone 8 serije, serije iPhone 7, serije 6S, 6 serije in 5S lastnike: Dotaknite ID. Touch ID je optični bralnik prstnih odtisov, ki je vgrajen v domačem gumbu teh naprav, ki omogoča, da odklenete telefon, uporabite Apple Pay in kupite v trgovinah iTunes in App Store samo s prstnim odtisom.
Morda se zdi kot trik, vendar je presenetljivo koristno, varno in učinkovito. Če želite uporabljati Touch ID, postavite palec na svoj gumb iPhone za domačo stran in sledite navodilom na zaslonu. Izberete lahko tudi nastavite Touch ID kasneje.
Na modelih, ki ga podpirajo - iPhone X in novejši - v tem koraku lahko nastavite tudi Face ID prepoznavanje obrazov.
Passcode
Druga varnostna možnost je dodati kodo za dostop. To je šestmestno geslo, ki ga je treba vnesti, ko vklopite svoj iPhone in preprečite vsakomur, ki tega ne pozna, da uporablja napravo. To je še en pomemben varnostni ukrep in lahko deluje skupaj s Touch ID in Face ID.
Na zaslonu Passcode je povezava Možnosti gesel ponuja različne nastavitve, vključno z uporabo štirimestne gesla, izdelavo gesla dolžine po meri in uporabo gesla namesto kode.
Naredite svoje izbire, nastavite svojo geslo in nadaljujte z naslednjim korakom.
04 od 12Možnosti za nastavitev iPhone

Nato morate izbrati, kako želite nastaviti svoj iPhone. Obstajajo štiri možnosti:
- Obnovitev iz programa iCloud Backup: Če ste iCloud uporabljali za varnostno kopiranje podatkov, aplikacij in druge vsebine drugih naprav Apple, izberite to, da prenesete podatke iz računa iCloud na svoj iPhone.
- Obnovi iz programa iTunes Backup: To ne bo delovalo, če še nimate iPhone, iPod ali iPad. Če pa imate na svojem novem iPhoneu svoje aplikacije, glasbo, nastavitve in druge podatke, lahko namestite iz varnostnih kopij, ki že obstajajo na vašem računalniku. To ni obvezno - vedno lahko nastavite novo, če želite - vendar je to možnost, zaradi katere je prehod v novo napravo bolj gladek.
- Nastavi kot nov iPhone: To je vaša izbira, če prej niste imeli iPhone, iPad ali iPod. To pomeni, da začnete popolnoma iz nič in v svoj telefon ne obnovite nobenih varnostnih kopij.
- Premakni podatke iz Androida: Če preklopite na iPhone iz naprave Android, to možnost uporabite za prenos čim večjega števila podatkov v svoj novi telefon.
Dotaknite se možnosti, da nadaljujete.
05 od 12Ustvarite ali vnesite svoj ID Apple

Odvisno od izbire na prejšnjem zaslonu boste morda morali vnesti obstoječi ID Apple ali ustvariti novega.
Vaš Apple ID je ključni račun za lastnike iPhone: uporabite ga za veliko stvari, od nakupa v iTunesu do uporabe iCloud-a, tako da pozive FaceTime-a nastavite podporne sestanke Genius Bar in še več.
Če imate obstoječi Apple ID ID, ki ste ga uporabljali s prejšnjim izdelkom Apple ali kupili iTunes, boste morali tukaj prijaviti z njim.
Če ne, jo boste morali ustvariti. Dotaknite se gumba za ustvarjanje novega Apple ID-ja in sledite navodilom na zaslonu. Če želite ustvariti svoj račun, boste morali vnesti podatke, kot so vaš rojstni dan, ime in e-poštni naslov.
06 od 12Nastavite Apple Pay

Za iOS 10 in več se je ta korak nekoliko premaknil v procesu. Pri prejšnjih različicah iOS-a je prišel pozneje, vendar so možnosti še vedno enake.
Apple vam ponuja priložnost, da v telefonu nastavite Apple Pay. Apple Pay je brezžični plačilni sistem Apple, ki deluje z iPhone 5S in novejšimi ter uporablja NFC, Touch ID ali Face ID ter vašo kreditno ali debetno kartico za nakup več deset tisoč trgovin hitreje in bolj varno.
Ta možnost ne boste videli, če imate iPhone 5 ali 5C ali prej, ker ne morejo uporabljati Apple Pay.
Ob predpostavki, da jo banka podpira, priporočamo, da nastavite Apple Pay. Ko ga začnete uporabljati, vam ne bo žal.
- Začnite s pritiskom na Naslednji gumb na uvodnem zaslonu.
- Naslednje, kar se zgodi, je odvisno od tega, kako nastavite telefon nazaj v 4. koraku. Če ste obnovili iz varnostne kopije in namestili Apple Pay na prejšnjem telefonu, preskočite 3. korak. Če ste nastavili novo ali premaknili iz sistema Android, sledite storitvi Apple V tem članku plačajte navodila za nastavitev in nadaljujte s korakom 8 tega člena.
- Vnesite trimestno varnostno kodo s hrbtne strani kartice, da jo potrdite in tapnite Naslednji.
- Sprejmite pogoje plačila Apple Pay.
- Za dokončanje dodajanja vaše bremenitve ali kreditne kartice na Apple Pay, morate potrditi kartico. Končni zaslon podrobno določa, kako lahko to storite (pokličite svojo banko, se prijavite v račun itd.). Tapnite Naslednji nadaljevati.
Omogoči iCloud

Naslednji korak v nastavitvi iPhone vključuje par možnosti, povezane z iCloud, brezplačno spletno storitev Apple ponuja. Na splošno priporočamo uporabo iCloud, ker vam omogoča, da naredite naslednje:
- Uporabite Poišči svoj iPhone
- Reden nakupi iz iTunes
- Uporabite knjižnico iCloud Photo Library za shranjevanje in dostop do fotografij v spletu
- Uporabite dokumente s spletnimi stranmi, ključnimi besedami in številkami
- Varnostno kopirajte podatke iPhone in obnovite iz varnostne kopije prek interneta
- Uporabite svoj iCloud kot centralni račun za svoj koledar, stik in e-pošto ter jih sinhronizirajte z vsemi napravami, združljivimi z iCloud
- Uporabite Apple Music
- in veliko več.
Vaš račun iCloud bo dodan v Apple ID, ki ste ga vnesli ali ustvarili v zadnjem koraku.
Če želite omogočiti iCloud, tapnite Uporabite iCloud možnost in sledite navodilom.
Če uporabljate iOS 8, boste videli naslednje sporočilo, ki vam pove, da je Find my iPhone že privzeto omogočen. Lahko ga kasneje izključite, vendar je to zelo slaba ideja - storitev vam pomaga najti izgubljene / ukradene telefone in zaščititi podatke na njih - zato jo pustite.
Če uporabljate iOS 8 ali novejše, tapnite Naslednji na zaslonu Find My iPhone in nadaljujte.
Omogoči iCloud Drive
Ta korak se prikaže samo, če uporabljate iOS 8 ali novejši. Omogoča vam uporabo iCloud Drive s telefonom.
ICloud Drive vam omogoča prenos datotek na svoj račun iCloud iz ene naprave in nato samodejno sinhronizirati z vsemi drugimi združljivimi napravami. To je v bistvu Appleova različica oblačnih orodij, kot je Dropbox.
V tem koraku lahko izberete, ali boste v svojo napravo dodali iCloud Drive (z beležko, kot je prikazano na zaslonu, naprave, ki uporabljajo starejše OS, ne bodo mogle dostopati do teh datotek), ali preskočite tako, da tapneteNe zdaj.
Če izberete Ne zdaj, lahko iCloud Drive vedno pozneje vklopite.
08 od 12Omogoči iCloud Keychain

Vsi ne bodo videli tega koraka. Pojavi se samo, če ste v preteklosti uporabljali iCloud Keychain na drugih napravah.
Tipkovnica ICloud omogoča vsem vašim napravam, združljivim z iCloudom, deliti podatke za prijavo za spletne račune, informacije o kreditni kartici in drugo. To je zelo koristna funkcija - gesla bodo samodejno vnesena na spletnih mestih, postanejo plačila lažja.
Če želite še naprej uporabljati iCloud Keychain, morate potrditi, da mora imeti vaša nova naprava dostop. To naredite tako, da tapnete Odobritev druge naprave ali Uporabite iCloud varnostno kodo. Druga možnost bo povzročila, da se bo sporočilo pojavilo na eni od vaših drugih naprav Apple, ki je prijavljeno v Keychain iCloud, medtem ko bo možnost iCloud poslala potrditveno sporočilo. Podelite dostop in nadaljujte.
Če vam ni všeč zamisel, da bodo ti podatki shranjeni v vašem računu iCloud ali ne želite več uporabljati iCloud Keychain, tapnite Ne obnovite gesel.
09 od 12Omogoči Siri

Slišali ste vse o Siriju, iPhone-jevem glasovnem aktivatorju, s katerim lahko govorite za izvedbo dejanj. V tem koraku se odločite, ali ga boste uporabljali ali ne.
Siri je ena izmed najbolj zanimivih značilnosti iPhone-a. Dolgo je bilo obljubljeno, vendar ni bilo tako koristno, kot bi lahko upali. No, stvari so se resnično spremenile od izdaje iOS 9. Siri je pameten, hiter in uporaben v teh dneh. Vredno je, da si Siri poskusi. Če želite, ga lahko vedno izklopite pozneje.
Tapnite Nastavite Siri za zagon postopka namestitve ali Vklopi Siri Kasneje preskočiti.
Če ste se odločili, da nastavite Siri, vas bodo naslednja zaslona od vas zahtevala, da v svojem telefonu govorite različne fraze. S tem se Siri naučite glasu in kako govorite, da vam bo bolje odgovoriti.
Ko končate ta postopek, tapnite Nadaljuj za dokončanje nastavitve telefona.
Daj diagnostične informacije
Apple bo nato vprašal, ali želite deliti podatke o svojem iPhone-ju - v bistvu informacije o tem, kako deluje iPhone in ali se zruši, itd .; osebni podatki se ne delijo z njimi. Pomaga izboljšati splošne izkušnje uporabe iPhone-a, vendar je strogo neobvezna.
10 od 12Izberite Display Zoom

Ta funkcija je na voljo samo uporabnikom iPhone XS Max in seriji iPhone 7, seriji 6S in seriji 6.
Ker so zasloni na teh napravah precej večji od prejšnjih modelov, imajo uporabniki možnost izbrati, kako bodo prikazani njihovi zasloni: zaslon lahko nastavite tako, da izkoristite svojo velikost in prikažete več podatkov ali prikazate enako količino podatkov večje in lažje je videti za ljudi z slabim vidom.
Ta funkcija se imenuje Display Zoom.
Na zaslonu za nastavitev zaslona za prikaz lahko izberete tudi Standard ali Zoomed. Dotaknite se možnosti, ki vam je najbolj všeč, in predogled tega, kako bo telefon videti. V predogledu premaknite levo in desno, da si ogledate predogled, ki se uporablja za različne scenarije. Lahko se dotaknete tudi gumbov Standard in Zoomed na vrhu zaslona, da preklopite med njimi.
Ko izberete želeno možnost, tapniteNaslednji nadaljevati.
Če želite pozneje spremeniti to nastavitev:
- Tapnite Nastavitve.
- Tapnite Zaslon in svetlost.
- Tapnite Prikaži povečavo.
- Spremenite izbor.
Konfigurirajte gumb za nov dom

Ta korak se prikaže le, če imate telefon serije iPhone 8 ali iPhone 7.
Na serijah iPhone 7 in 8 gumb Domov ni več pravi gumb. Prej iPhone so imeli gumbe, ki bi jih lahko potisnili, kar vam omogoča, da občutite, da se gumb premika pod pritiskom prsta. To ni tako na serijah iPhone 7 in 8. Na njih je gumb bolj podoben 3D-zaslonu na dotik na telefonu: enojna ploska plošča, ki se ne premika, vendar zazna moč tiskanja.
Poleg tega serije iPhone 7 in 8 ponujajo tisto, kar se imenuje haptična povratna informacija - v bistvu vibracije - ko pritisnete gumb, da simulirate delovanje pravega gumba.
V iOS 10 in navzgor lahko nadzirate vrsto haptičnih povratnih informacij, ki jih ponuja gumb. To lahko kadar koli spremenite v aplikaciji Nastavitve pozneje. Če želite to narediti, tapnite Prilagodite pozneje v nastavitvah. Če ga želite zdaj konfigurirati, tapnite Začeti.
Na naslednjem zaslonu so na voljo tri stopnje povratnih informacij za pritiske na tipke Home. Dotaknite se vsake možnosti in nato pritisnite gumb Domov. Ko najdete želeno raven, tapnite Naslednji nadaljevati.
12 od 12Aktiviranje iPhone-a je končano

In s tem ste končali proces nastavitve iPhone. Čas je, da uporabite svoj novi iPhone! Dotaknite se Začni, če želite dostaviti na začetni zaslon in začeti uporabljati telefon.
Tukaj je nekaj člankov, ki vam bodo morda v pomoč:
- Več o prenosu aplikacij iz trgovine App Store
- Nasveti za podaljšanje življenjske dobe iPhone-a
- Ustvarite mape na iPhonu
- Vse, kar morate vedeti o glasbi Apple
- Hate Ads? Blokiraj jih v Safari na iPhoneu