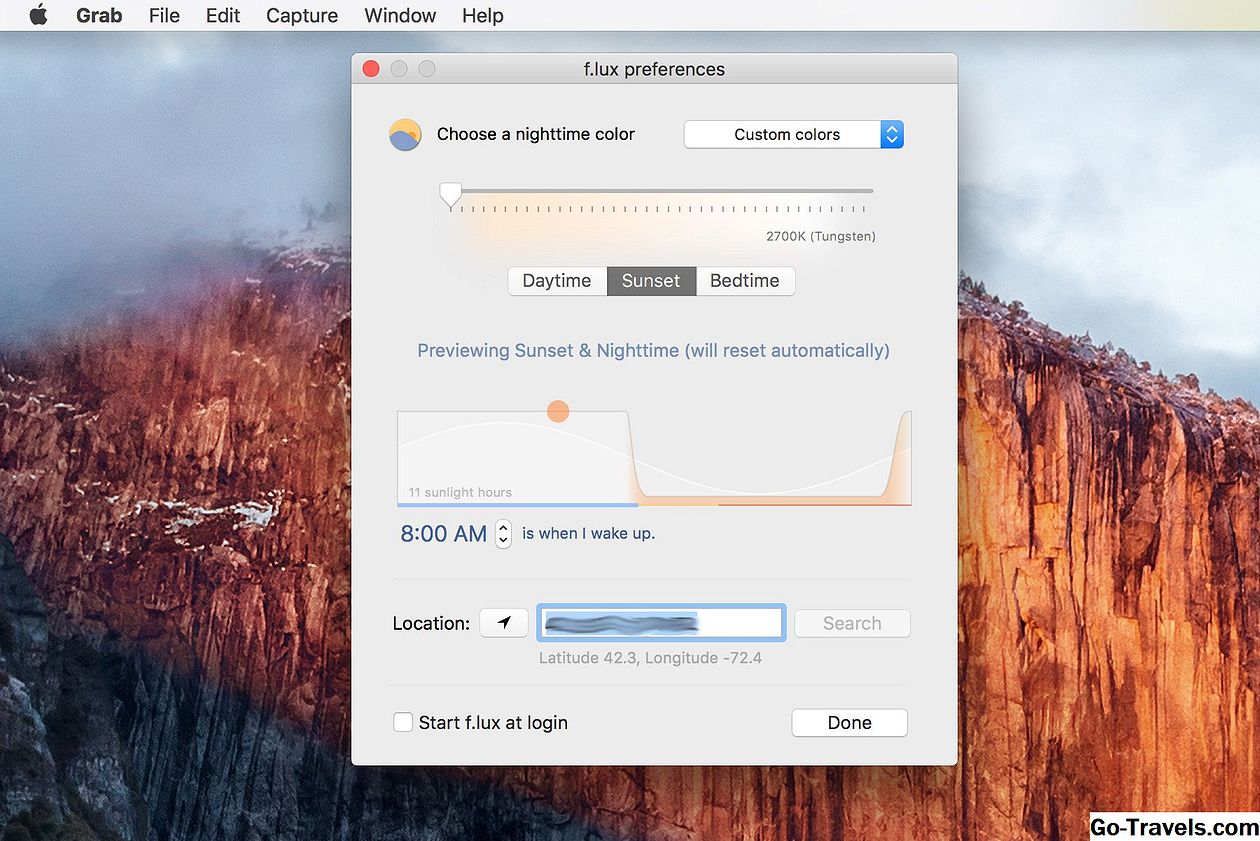OS X ponuja več različnih vrst uporabniških računov, od katerih imajo vse posebne pravice dostopa in zmogljivosti. Ena pogosto spregledana vrsta računa, račun Upravljani s starševskimi nadzorniki, omogoča skrbniku, da nadzoruje, katere aplikacije in sistemske funkcije lahko dostopa uporabnik. To je lahko resnično časovno varčevanje za omogočanje malim otrokom, da uporabljajo vaš Mac, ne da bi morali počistiti nered ali rešiti težav, ki jih ustvarijo, če spreminjajo nastavitve sistema.
Starševski nadzor vam omogoča določanje omejitev uporabe aplikacije Store, omejevanje uporabe e-pošte, nastavitev časovnih omejitev za uporabo računalnika, nastavljanje omejitev pri neposrednem sporočanju, nadzor nad temi aplikacijami, omejevanje dostopa do interneta in spletne vsebine ter ustvarite dnevnike, ki vam omogočajo, da spremljate, kako upravljalec računa s skrbniškim nadzorom uporablja Mac.
Račun Upravljani s starševskim nadzorom je samo eden od vrst uporabniških računov, ki so na voljo v računalniku Mac. Če vam ni treba nadzirati dostopa do aplikacij, tiskalnikov, interneta in drugih sistemskih virov, upoštevajte enega od teh drugih vrst računov:
- Administrator: Omogoča konfiguriranje skoraj vseh vidikov sistema Mac, vključno z ustvarjanjem uporabniških računov.
- Standard: Najboljše za vsakodnevno uporabo. Zagotavlja, da ni mogoče uničiti sprememb, vendar sicer omogoča veliko svobode.
- Gost uporabnik ali le delitev: Uporabniki lahko dostopajo do skupnih datotek ali, če ste jo nastavili, delijo zaslon prek lokalnega omrežja. Posamezniki z uporabnikom gostujočih uporabnikov ali skupnimi ražnjami se ne morejo neposredno prijaviti v svoj Mac ali spremeniti.
Kaj potrebujete za vzpostavitev starševskega nadzora
- OS X 10.7 ali novejši; ta navodila pokrivajo OS X Lion preko OS X Yosemita. Kasnejše različice operacijskega sistema Mac OS imajo pomembne razlike v postopku namestitve, čeprav lahko ta članek še vedno uporabljate kot osnovno vodilo. Prejšnje različice sistema OS X vključujejo sistem starševskega nadzora, vendar je postopek namestitve drugačen. Navodila za starejše različice OS X najdete v nastavitvenem starševskem nadzoru v članku Mac.
- Račun Upravljan s starševskim nadzorom. Če še niste nastavili te vrste računa, preberite razdelek Dodaj upravljane račune z vodnikom starševskega nadzora.
- Račun skrbnika. Potrebovali boste skrbni račun, da ustvarite račun Upravljani s starševskimi nadzorniki in nastavite starševski nadzor.
- Nekaj minut svojega časa. Postopek ni dolg ali težak, vendar boste verjetno morali nekajkrat znova pregledati možnosti Starševski nadzor, da natančno prilagodite nastavitve.
Če ste pripravljeni, začnimo.
01 od 07OS X Starševski nadzor: konfiguriranje dostopa do aplikacij

Če želite omejiti aplikacije, lahko dostopate do podprograma Upravljani s starševskim nadzornikom, lahko uporabite podokno za nastavitve starševskega nadzora. Prav tako lahko ugotovite, ali bo račun uporabljal standardni Finder ali poenostavljen Finder, ki bo mlajim otrokom lažje krmariti.
Dostop do starševskega nadzora
- Zaženite sistemske nastavitve tako, da v meniju Dock kliknete ikono System Preferences ali v meniju Apple izberete System Preferences.
- V sistemski kategoriji okna System Preferences izberite ikono Starševski nadzor.
- Če v računalniku ni računov za skrbništvo nad starševski nadzor, boste morali ustvariti enega ali pretvoriti račun, s katerim ste trenutno prijavljeni, v račun Upravljani s starševskimi nadzorniki. OPOZORILO ne izberite možnosti pretvorbe, če ste prijavljeni z administratorskim računom.
- Če morate ustvariti račun Upravljani s starševskim nadzorom, izberite možnost in kliknite Nadaljuj. Izpolnite zahtevane podatke in kliknite Nadaljuj. Podrobnosti o izpolnjevanju zahtevanih informacij najdete v razdelku Dodaj upravljane račune s starševskim nadzorom.
- Če v računalniku obstaja eden ali več upravljanih uporabniških računov, se odpre okno za nastavitve Starševski nadzor, kjer so na levi strani okna prikazani vsi trenutni računi Upravljani s starševskimi kontrolniki.
- V spodnjem levem kotu okna kliknite ikono za zaklepanje in vnesite ime skrbnika in geslo.
- Kliknite V redu.
Upravljajte aplikacije, iskalnik in dokumente
- Če je podokno za nastavitve starševskega nadzora odprt, izberite Upravljani uporabniški račun, ki ga želite konfigurirati s stranske vrstice.
- Kliknite kartico Aplikacije.
Na voljo bodo naslednje možnosti.
Uporabi preprost iskalnik: Enostavni Finder nadomešča standardni Finder, ki je priložen Macu. Simple Finder je zasnovan tako, da je izjemno enostaven za uporabo. Omogoča dostop le do seznama izbranih aplikacij. Uporabniku omogoča tudi urejanje dokumentov, ki prebivajo v domači mapi uporabnika. Enostavni Finder je primeren za majhne otroke. Zagotavlja, da lahko ustvarijo nered v svoji domači mapi in da ne morejo spremeniti nobenih sistemskih nastavitev.
Omejitve uporabe: To vam omogoča, da izberete aplikacije ali storitve, ki so na voljo računu Upravljani s starševskimi nadzorniki. Za razliko od možnosti Simple Finder, nastavitev Limit Applications omogoča uporabniku, da obdrži običajen vmesnik Finder in Mac.
V spustnem meniju Aplikacije dovolite, da določite ustrezno starostno stopnjo (na primer do 12+) ali blokirate dostop do trgovine App Store.
V vseh aplikacijah v App Store so z njimi povezana starostna ocena. Če prenesete aplikacijo zase, ki ima višjo starostno oceno, se vam ni treba vrniti v nastavitev Starševski nadzor, da blokirate dostop do nje.
Seznam dovoljenih aplikacij je organiziran v naslednjih kategorijah:
- Trgovina z aplikacijami: Dostop do aplikacij, ki jih kupite v trgovini App Store, lahko preprečite ali omogočite. Izbiranje ali preklic izbire posamezne aplikacije s tega seznama preglasi globalno nastavitev v spustnem meniju App Store.
- Druge aplikacije: To so aplikacije, ki so običajno najdene v mapi Mac aplikacij. Vendar pa bo starševski nadzor tudi v drugih mapah v računalniku Mac uporabil za aplikacije.
- Pripomočki: Te aplikacije so namenjene za zagon na nadzorni plošči. Na splošno so majhne enopostoječe aplikacije, kot so kalkulatorji, prevajalci in slovarji.
- Utilities: To so aplikacije, ki jih Apple in nekaj drugih razvijalcev aplikacij tretjih oseb vključita v mapo Utilities, ki se nahaja v mapi »Aplikacije«. Večina teh pripomočkov se uporablja za konfiguriranje različnih storitev v računalniku Mac.
- Razvijalec: Ta element ni prisoten v večini namestitev Mac, če pa ste prenesli orodja za razvijalce Apple Developer, lahko blokirate dostop do njih iz te kategorije.
Postavitev kljukice poleg katere koli aplikacije na seznamu omogoča dostop do nje.
Zadnji element v tem pogovornem oknu je potrditveno polje, ki omogoči uporabniku, upravljano s starševskim nadzorom, da spremeni Dock. Potrdite ali počistite to polje, kot želite. Vaš izbor bo začel veljati ob naslednji prijavi uporabnika.
Naslednja stran v tem priročniku zajema starševske kontrole za spletni dostop.
02 od 07OS X starševski nadzor: omejitve spletnih mest

Spletni del okna za nastavitve Starševski nadzor vam omogoča, da omejite vrste spletnih vsebin, ki jih lahko nadzoruje imetnik upravljanega računa. Pravim, da "poskusite", ker, tako kot kateri koli od razpoložljivih spletnih filtrirnih sistemov, starševski nadzor OS X ne more ujeti vse.
Omejitve spletnega mesta, ki jih uporablja Apple, temeljijo na filtriranju vsebine za odrasle, vendar podpirajo tudi beli seznam in črni seznam, ki ga lahko ročno nastavite.
Nastavite omejitve spletnih mest
- Če tega še niste storili, odprite podokno za nastavitve Starševski nadzor (navodila na strani 2).
- Če je ikona ključavnice v spodnjem levem kotu pogovornega okna zaklenjena, jo kliknite in vnesite podatke za prijavo skrbnika. Če je ključavnica že odprta, lahko nadaljujete.
- Izberite upravljani račun.
- Izberite zavihek Splet.
Videli boste tri osnovne možnosti za nastavitev omejitev spletnega mesta:
- Dovoli neomejen dostop do spleta. S tem se izklopi filtriranje spletnih vsebin in omogoča enak dostop do spleta kot standardnega uporabniškega računa.
- Poskusite samodejno omejiti dostop do spletnih mest za odrasle. Ta možnost vklopi filtriranje spletnega mesta in poskuša preprečiti dostop do vsebin, usmerjenih v odrasle osebe. Ročno lahko dodate spletna mesta, za katera želite omejiti dostop, in mesta, ki jim želite omogočiti dostop, z gumbom Prilagodi, ki se nahaja tik pod to možnostjo.
- Omogočite dostop samo tem spletnim mestom. S to možnostjo je spletni dostop omejen na beli seznam sprejemljivih spletnih mest. Apple pred populacijo belega seznama z majhnim vzorčenjem mest. S seznama dovoljenih spletnih mest lahko dodate ali brišete z gumboma plus (+) ali minus (-), ki se nahajajo tik pod seznamom.
Spletno filtriranje je potekel proces, spletne strani pa se nenehno spreminjajo. Medtem ko samodejno filtriranje dobro deluje, boste občasno morali dodati ali blokirati spletne strani, saj upravljani uporabnik raziskuje splet.
03 od 07OS X starševski nadzor: ljudje, igralni center, pošta in sporočila

Starševski nadzor Apple omogoča nadzor nad tem, kako lahko upravljani uporabnik medsebojno sodeluje v aplikacijah Mail, Messages in Game Center. To se doseže z omejevanjem sporočil in pošte na seznam odobrenih stikov.
Če tega še niste storili, odprite podokno za nastavitve Starševski nadzor (navodila na strani 2). Kliknite kartico Ljudje.
Nadzor dostopa do igralnega centra
Game Center omogoča uporabnikom igranje večigralskih iger, dodajanje drugih igralcev kot prijateljev in interakcijo z njimi prek iger, ki so del igre centra. Game Centerju lahko preprečite, da bo na voljo upravljanemu uporabniškem računu, tako da ga dodate na seznam blokiranih aplikacij (glejte stran 2, Konfiguriranje dostopa do aplikacij).
Če se odločite, da boste dovolili dostop do Game Center, lahko upravljate, kako lahko uporabnik interakcijo z drugimi:
- Dovolite, da se pridružite večigralskim igrami igre. Postavitev kljukice v tej možnosti bo uporabniku omogočila sodelovanje v večigralskih igrah, ki podpirajo Game Center. Če izklopite to možnost, bo center igre omejen na igre z enim igralcem.
- Dovoli dodajanje prijateljev v Game Center. Če izberete to možnost, uporabniku dodate igralce na seznam prijateljev. To je uporaben način, da uporabnik povabi druge prijatelje, da sodelujejo v igri, in dovolijo vsakomur na seznamu prijateljev, da pošlje zahtevo za igro.
Upravljanje stikov z e-pošto in sporočili
Oba Apple Mail in sporočila lahko upravljate v starševskem nadzoru tako, da nastavite seznam dovoljenih stikov, s katerimi lahko uporabnik pošlje e-pošto in sporočila ali jih prejme od e-pošte in sporočil. Seznam dovoljenih stikov deluje samo za Apple Mail in Apple Messages.
- Omejite pošto. Tukaj postavite kljukico, da preprečite, da upravljani uporabnik pošilja ali prejme pošto od vsakogar, ki ni na seznamu dovoljenih stikov.
- Mejna sporočila (Mountain Lion in kasneje) ali Omejite iChat (Lion). Tukaj označite kljukico, da upravljani uporabnik izmenjuje sporočila z vsemi, ki niso na seznamu dovoljenih stikov.
- Omejite iChat (Lion). Če želite omejiti interakcijo iChat s seznamom dovoljenih stikov, tukaj označite kljukico.
Dovoljen seznam stikov
Seznam Dovoljenih stikov postane aktiven, če postavite kljukico v možnosti Limit Mail ali Limit Messages. Ko je seznam aktiven, lahko z gumbom plus (+) dodate stik ali gumb minus (-), da izbrišete stik.
- Če želite dodati na seznam dovoljenih stikov, kliknite gumb plus (+).
- V spustnem seznamu, ki se prikaže, vnesite ime in priimek posameznika.
- Vnesite posameznikovo e-poštno sporočilo ali podatke o računu AIM.
- V spustnem meniju izberite vrsto računa, ki ga vnesete (E-pošta ali AIM).
- Če oseba, ki jo dodate, ima več računov, za katere želite dovoliti stik, v spustnem seznamu kliknite gumb plus (+).
- Kliknite Dodaj.
- Zahteve za dovoljenje pošljite v: Zahtevo za dovoljenje lahko prejmete, kadar upravljani uporabnik želi izmenjati sporočila ali e-poštna sporočila ali samo e-pošto (OS X Mavericks in kasneje) s posameznikom, ki ni na seznamu dovoljenih stikov. Zahteva za dovoljenje je poslana na vaš e-poštni naslov. Ko prejmete zahtevo, se lahko vrnete v podokno za nastavitve starševskega nadzora in dodate uporabnika na seznam. Če želite prejeti zahteve za dovoljenje, v to možnost postavite kljukico in nato vnesite svoj e-poštni naslov.
OS X starševski nadzor: nastavitev časov uporabe

Poleg upravljanja aplikacij, spletnega dostopa in stikov lahko funkcija starševskega nadzora Mac tudi omeji, kdaj in koliko časa lahko upravljani uporabniški račun dostopa do računalnika Mac.
Z uporabo funkcije časovnih omejitev lahko določite število ur na dan v tednu ali vikend, do katerih lahko upravljani uporabnik dostopa do računalnika Mac in omeji dostop do določenega časa v dnevu.
Nastavitev dnevnih in vikend časovnih omejitev
- Če tega še niste storili, zaženite sistemske nastavitve (kliknite System Preferences v Docku ali jo izberite v meniju Apple) in izberite podokno za nastavitve Starševski nadzor.
- Kliknite kartico Časovne omejitve.
- Časovne omejitve v tednu. Označite kvadratek v okencu »Limit use to« in nato prilagodite drsnik, da izberete čas, ki ga lahko Mac uporabite na dan.
- Časovne omejitve v tednu. Izberite polje »Limit use to to« in nato povlecite drsnik, da izberete čas, ki ga lahko uporabljate Mac v času vikenda.
Preprečevanje uporabe računalnika ob določenih časih
Upravljavcu lahko preprečite, da v določenih urah dneva porabi čas v računalniku. To je dober način za uveljavljanje spanca in zagotovite, da Jenny ali Justine ne bodo vstajali sredi noči igrati igre.
- Šolske noči. Če želite preprečiti, da bi se Mac uporabljal v šolskih večerih (nedelja - četrtek), položite kljukico tukaj in nato nastavite čas začetka in konca omejitve, na primer od 10:00 do 7:00 ure.
- Vikend. To obdobje zajema petek in soboto in vam omogoča določitev različnih časov, kot ste določili za šolske prenočitve. Tukaj označite kljukico, če želite nadzirati dostop do vikenda in nato nastaviti čas začetka in konca.
Časovne omejitve v tednu se lahko uporabljajo za zagotovitev časa na prostem med vikendi, medtem ko še vedno omogočajo dovolj časa v računalniku, tako da nastavite omejitve Weekend Time do velikega časa, toda določena nastavitev časa, da bodo otroci izklopljeni v popoldanskem času .
05 od 07OS X starševski nadzor: kontrolni slovar, tiskalnik in uporaba CD-ja / DVD-ja

Zadnji zavihek v nastavitvenem podoknu starševskega nadzora je jeziček Drugo. Apple je v ta razdelek za ulov napolnil več nepovezanih (vendar še vedno pomembnih) elementov.
Nadziranje dostopa do narekovanja, slovarja, tiskalnikov, CD-jev / DVD-jev in gesel
Vsi elementi pod jezičkom Drugo so precej samoumevni. Kritelj (ali pomanjkanje enega) označuje, ali omogočate ali onemogočite dostop do sistemske funkcije.
V podoknu za nastavitve Starševski nadzor izberite zavihek Drugo.
- Onemogoči vgrajeno kamero (OS X Mavericks in kasneje). Preprečuje, da upravljani uporabnik dostopa in nadzoruje vse vgrajene kamere, vključno s tistimi v povezanih zaslonih Apple. Nekatere spletne kamere, ki uporabljajo Appleove gonilnike kamer, so morda tudi onemogočene. Če uporabljate spletno kamero tretje osebe, se prepričajte in preverite dostop do kamere po izbiri te možnosti.
- Onemogočite uporabo diktature. Mac podpira uporabo narekovanja v različnih aplikacijah. Posamezniku lahko preprečite, da bi uporabil funkcijo narekovanja s tem, da tukaj položi kljukico.
- Skrij nejasnost v slovarju. Aplikacija Slovar je polna zanimivih besed, od katerih nekateri morda želite preprečiti, da bi mlajši uporabniki videli. Če želite preprečiti dostop do najbolj neprimernih besed, lahko s tem položite kljukico.
- Omejite upravljanje tiskalnika. Če vnesete kljukico tukaj, uporabniku preprečite, da bi lahko dodali, izbrisali ali spremenili katero koli nastavitev tiskalnika, ki jih uporablja ta računalnik Mac. Ne preprečuje uporabniku, da uporabi tiskalnik.
- Omejite zapisovanje na CD in DVD. Če želite uporabniku preprečiti zapisovanje zgoščenk ali DVD-jev, tukaj označite kljukico. Vendar to preprečuje uporabniku, da uporablja optični medij s pomočjo Finderja ali pripomočka, ki ga dobavlja Apple, kot je Disk Utility. Še vedno je mogoče zapisovati medije z uporabo aplikacij tretjih oseb.
- Onemogoči spreminjanje gesla. Običajno je uporabnikom dovoljeno, da ne spodbujajo, da občasno spremenijo gesla; to je dober varnostni ukrep. Vendar pa boste morda želeli preprečiti mlajšim uporabnikom, ki zlahka pozabijo gesla, da bi lahko spremenili svoje geslo brez vaše pomoči.
OS X starševski nadzor: dnevnik dejavnosti

Sistem starševskega nadzora na računalniku Mac vzdržuje dnevnik vseh dejavnosti upravljanih uporabnikov. Dnevniki lahko prikazujejo uporabljene aplikacije, poslana ali prejeta sporočila, obiskane spletne strani in spletne strani, ki so bile blokirane.
Dostop do dnevnikov starševskega nadzora
- Če je podokno za nastavitve starševskega nadzora odprt, izberite Upravljani uporabnik, katerega dejavnost želite pregledati.
- Izberite katerega koli zavihka; Aplikacije, spletna mesta, ljudje, časovne omejitve, drugo, ni pomembno, kateri od kartic, ki jih izberete.
- Kliknite gumb Dnevniki v spodnjem desnem kotu okna s prednostmi.
- List se bo spustil, pri čemer bodo prikazani dnevniki izbranega uporabnika.
Dnevniki so organizirani v zbirke, ki so prikazane na levi plošči. Podprte zbirke so:
- Obiskane spletne strani. Ta zbirka vsebuje vse spletne strani, ki jih je obiskal upravljani uporabnik.
- Blokirane spletne strani. Ta seznam vsebuje spletna mesta, ki jih je upravljani uporabnik poskušal dostopiti, vendar jih blokirajo nastavitve starševskega nadzora.
- Aplikacije. Ta zbirka vsebuje seznam vseh uporabljenih aplikacij.
- Sporočila. Ta seznam prikazuje vsa sporočila, ki so bila izmenjana z drugimi.
Če izberete eno od zbirk dnevnikov, bodo prikazane informacije na plošči Dnevniki.
Uporaba dnevnikov
Dnevniki so lahko ogromni, še posebej, če jih občasno pogledate le. Če želite pomagati organizirati informacije, lahko uporabite filtre dnevnikov, ki so na voljo v dveh spustnih menijih na vrhu seznama dnevnikov.
- Prikaži dejavnost za: Ta meni omogoča filtriranje dejavnosti dnevnika po datumu. Izberete lahko Danes, En teden, En mesec, Tri mesece, Šest mesecev, Eno leto ali Vse.
- Skupina z: Ta spustni meni vam omogoča, da organizirate dnevnike z datumom dogodka dnevnika ali prikazane kategorije. Na primer, ko si ogledujete obiskane spletne strani ali blokirane spletne strani, meni po skupinah prikaže rezultate po datumu ali po spletnem mestu. Ko si ogledujete dnevnike aplikacij, se bo izbirala z aplikacijo ali po datumu. Dnevnike sporočil lahko pregledajo stiki (oseba) ali datum.
Kontrolniki dnevnika
Ko pregledujete dnevnik dnevnika, imate nekaj dodatnih kontrolnikov, do katerih lahko dostopate.
- Z desno tipko miške kliknite zbirko dnevnikov in izberite Zbriši zgodovino dnevnikov, da odstranite vse podatke iz izbranega dnevnika.
- Spletne strani Obiskani dnevniki. Ko pregledujete dnevnike, ki ste jih obiskali na spletnih mestih, lahko izberete spletno stran iz podokna dnevnikov in kliknete trikotnik za razkritje, če si želite ogledati dodatne informacije o spletnem mestu. Če si želite ogledati spletno mesto, kliknite gumb Odpri. Če želite spletno stran dodati na blokiran seznam, kliknite gumb Blokiraj.
- Spletne strani Blokirani dnevniki. Ko pregledujete dnevnike blokiranih spletnih mest, lahko izberete spletno stran iz podokna dnevnikov in kliknete trikotnik za razkritje, če si želite ogledati dodatne informacije o spletnem mestu. Če si želite ogledati spletno mesto, kliknite gumb Odpri. Če želite spletno mesto odstraniti iz blokiranega seznama, kliknite gumb Dovoli.
- Aplikacije prijavite. Dnevnik aplikacij vam omogoča ogled podrobnejših informacij o uporabi aplikacij v dnevniku. Če si želite ogledati več informacij, izberite dnevnik in kliknite trikotnik za razkritje. Izbrano aplikacijo lahko odprete tako, da kliknete gumb Odpri. Aplikaciji lahko dodate na seznam blokiranih aplikacij tako, da kliknete gumb Restrict.
- Dnevniki sporočil (Mountain Lion ali kasneje) ali iChat dnevniki (Lion). Podrobnosti o vsakem sporočilu, ki se izmenjuje v dnevniku, si lahko ogledate s klikom na trikotnik za razkritje poleg sporočila. Če želite videti dejansko vsebino sporočila, kliknite gumb Odpri. Če želite dodati osebo, s katero se izmenjuje sporočilo na blokiranem seznamu, kliknite gumb Omejitev.
Če želite zapreti podokno dnevnikov, kliknite gumb Done.
07 od 07OS X starševski nadzor: nekaj zadnjih stvari

Funkcija starševskega nadzora OS X vam pomaga zaščititi mlajše člane družine, ki bi želeli uporabljati Mac, ne da bi se vam kdaj obračali.
Z različnimi možnostmi filtriranja (aplikacijami, spletno vsebino, osebami, časovnimi omejitvami) lahko ustvarite razumno varno okolje in svoje otroke raziskujete v Macu, uporabite nekatere svoje aplikacije in celo varno spletite na spletu.
Pomembno je, da redno posodabljate nastavitve starševskega nadzora. Otroci se spreminjajo; ustvarjata nove prijatelje, razvijajo nove hobije in vedno so radovedni. Včerajšnje neprimerno je danes sprejemljivo. Funkcija Starševski nadzor na Macu ni tehnologija set-it-and-forget-it.
Preskusite nastavitve starševskega nadzora
Ko prvič nastavite račun Upravljani s starševskimi nadzorniki, se z novim računom prijavite v svoj Mac. Morda boste ugotovili, da morate nastaviti Apple ID za račun, če želite, da ima uporabnik dostop do številnih funkcij Mac, na primer sporočil ali iCloud. Verjetno boste morali nastaviti e-poštni račun in dodati nekaj zaznamkov v Safari.
Morda boste tudi presenečeni ugotoviti, da se ena ali več aplikacij za ozadje poskuša zagnati, vendar jih blokirajo nastavitve starševskega nadzora. Nekaj primerov so pripomočki za tipkovnice, ki niso Apple, protivirusne aplikacije in gonilniki za zunanje naprave. Prijava v upravljani uporabniški račun je dober način za prepoznavanje aplikacij v ozadju, ki ste jih pozabili dodati na seznam dovoljenih aplikacij starševskega nadzora.
Te globalne aplikacije v ozadju se bodo prikazale, ko bo starševski nadzor vzpostavil pogovorno okno, ki vas bo obvestilo o imenu aplikacije in vam omogočilo, da dovolite enkrat, kar omogoča vedno ali v redu (nadaljujte z blokado aplikacije). Če izberete možnost Dovoli vedno in dajte uporabniško ime in geslo skrbnika, bo aplikacija dodana na seznam dovoljenih aplikacij, tako da upravljani uporabnik ne bo naletel na pogovorno okno z opozorilom ob vsaki prijavi. Če izberete Dovoli enkrat ali OK, nato pa vsakič, ko se prijavite, bodo videli pogovorno okno z opozorili.
Če imate elemente v ozadju, za katere ne mislite, da bi se morali začeti, jih lahko najdete v navodilih za odstranitev v članku Odstrani elemente, ki vam ni potreben.
Ko se prijavite in preverite, ali upravljani uporabniški račun deluje tako, kot bi moral, ste pripravljeni dovoliti, da se vaši otroci zabavajo na vašem računalniku Mac.