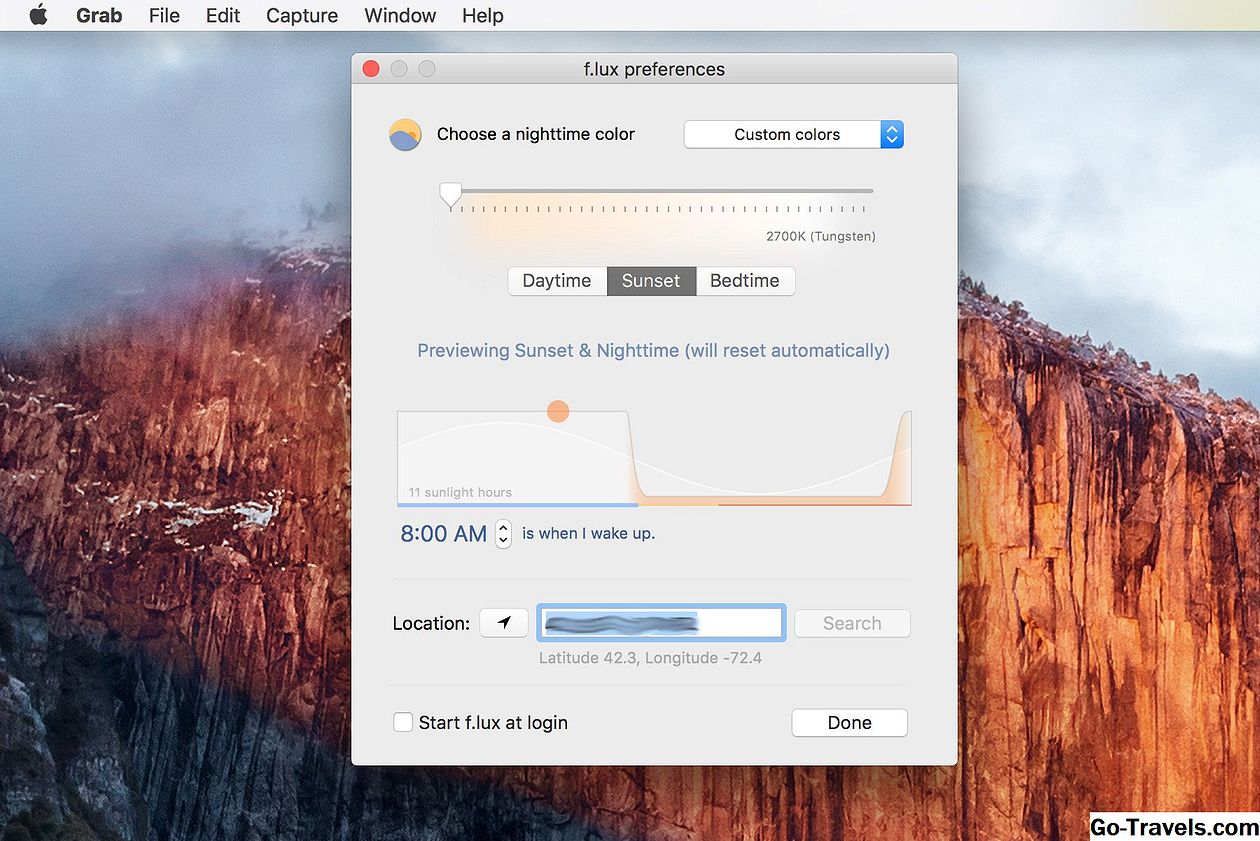Za ljudi, ki so v lasti drugih iPod-jev, se bo postavitev iPod nano zdela precej znana - čeprav obstaja nekaj novih preobratov. Za tiste, ki prvič uživajo v iPod-u s tem nanom, vzemite srce: to je zelo enostavno nastaviti. Samo sledite tem korakom in svoj iPod nano uporabljate za poslušanje glasbe ali sprejemanje videoposnetkov v nobenem trenutku.
Ta navodila veljajo za:
- 7. generacija iPod nano
- 6. generacija iPod nano
- 5. generacija iPod nano
Če želite začeti, vzemite nano iz škatle in kliknite kjer koli na klinasti geni (model 5. generacije) ali gumb za zadrževanje (6. in 7. generacija), da ga vključite. Uporabite kolesce na5. gen. model, ali na zaslonu na dotik6. in 7. mesto, izberite jezik, ki ga želite uporabiti, in kliknite srednji gumb za nadaljevanje.
Z6. generacija, samo priključite v računalnik, s katerim želite sinhronizirati. Z7. generacija model, ga priključite in, če sinhronizirate nano z Macom, iTunes "optimizira za Mac" in nato samodejno znova zaženite nano.
S tem storite, morate registrirati nano in začeti dodajanje vsebine z njim. Prepričajte se, da ima vaš računalnik nameščen iTunes (naučite se, kako namestiti iTunes v operacijskem sistemu Windows in Mac) in da imate nano glasbo ali drugo vsebino, ki jo lahko dodate v nano (naučite se, kako priti glasbo prek spleta in kako kopirati zgoščenke).
IPod nano bo prikazan v meniju Devices na levi v iTunes-u in pripravljeni boste začeti.
01 od 08Registrirajte svoj iPod

Začetna faza nastavitve vašega nano vključuje veliko strinjanje s pogoji storitve Apple in ustvarjanje Apple ID za registracijo iPod-a.
Prvi zaslon, ki ste ga videli, vas bo prosil, da se strinjate z Appleovimi pravnimi pogoji uporabe in licencami. To morate storiti, da uporabite nano, zato označite polje, ki pravi, da ste prebrali in se strinjate, nato klikniteNadaljuj.
Nato boste morali prijaviti z vašim ID-jem Apple, ob predpostavki, da ste ga že ustvarili. Če ga imate, naredite to - vam bo pomagal priti do vseh vrst odlične vsebine v trgovini iTunes. Nato klikniteNadaljuj.
Nazadnje boste morali prijaviti svoj novi nano, tako da izpolnite obrazec za registracijo izdelka. Ko končate, kliknitePošlji nadaljevati.
02 od 08Izberite možnosti nastavitve
Nato lahko svoj iPod daste imenu. Naredite to ali uporabite privzeto ime.
Nato izberite med tremi možnostmi:
Samodejno sinhronizira skladbo z mojim iPodom bo takoj dodal knjižnico iTunes na iPod. Če je vaša knjižnica prevelika, bo iTunes dodal naključno izbrano skladbo, dokler ne bo poln.
Samodejno dodajte fotografije na ta iPod bo dodal fotografske albume, ki jih imate v kateremkoli programu za upravljanje fotografij, ki ga uporabljate za iPod za mobilno gledanje.
iPod Jezik vam omogoča, da izberete, kateri jezik se uporablja za menije na zaslonu, in za VoiceOver - orodje za dostopnost, ki prebere vsebino na zaslonu za ljudi z motnjami vida, če jo boste omogočili. (Poišči VoiceOver v nastavitvah -> Splošno -> Dostopnost.)
Izberete lahko vse ali vse te možnosti, vendar nobena ni potrebna. Naslednje nastavitve za glasbo, fotografije in drugo vsebino boste lahko nastavili tudi, če jih tukaj ne boste izbrali.
03 od 08Nastavitve sinhronizacije glasbe
Na tej točki boste predstavljeni s standardnim zaslonom za upravljanje z iPodom. Tu nadzirate nastavitve, ki določajo vsebino na vašem iPod-u. (Preberite več o možnostih na tem zaslonu.)
Če ste v zadnjem koraku izbrali »samodejno sinhronizacijo skladb«, iTunes začne samodejno polniti vaš iPod z glasbo (ta možnost morda ne želite, če nameravate prihraniti prostor za fotografije, videoposnetke itd.). To lahko ustavite s klikom na X v območju stanja na vrhu okna iTunes.
Če ste to ustavili ali ga prvič ne izbrali, je čas za urejanje nastavitev. Večina ljudi se začne z glasbo.
Na kartici Glasba boste našli več možnosti:
- Sinhronizacija celotne knjižnice je tisto, kar zveni.
- Sinhronizacija Izbrani seznami predvajanja, izvajalci in zvrsti vam omogoča, da izberete, kakšna glasba je na vašem nanu.
- Vključi glasbene videoposnetke jih sinhronizira s svojim iPodom, če jih imate.
- Samodejno zapolnite prosti prostor s skladbami se je že razpravljalo.
Če nameravate sinhronizirati samo določeno glasbo na vaš iPod, se odločite za sinhronizacijo seznamov predvajanja tako, da določite izvajalce označite polja na levi ali vso glasbo, tako da označite polja na desni. Sinhronizirajte glasbo v določenem žanru tako, da kliknete polja na dnu.
Če želite spremeniti druge nastavitve sinhronizacije, kliknite drug zavihek.
04 od 08Nastavitve sinhronizacije filma
Modeli 5. in 7. generacije (toda ne šest! Oprostite, lastniki 6. gena nano) lahko predvajajo video. Če imate enega od teh modelov, boste morda želeli sinhronizirati videoposnetke iz knjižnice iTunes v vaš nano, da bi jih lahko gledali, ko ste na poti. Če je tako, kliknite Filmi tab.
Na tem zaslonu so vaše izbire:
- Sinhroniziraj filmi - Označite to polje, če želite sinhronizirati filme ali druge (ne-TV show) videoposnetke iz računalnika na vaš nano. Ko je to označeno, se prikažejo filmi, ki so prikazani v polju za filme, in imajo poleg njih tudi potrditveno polje. Če želite sinhronizirati določen film, kliknite njegovo potrditveno polje.
- Samodejno vključi - Kliknite to, da iTunes samodejno sinhronizira filme, ne da bi jih morali izbrati. V spustnem meniju lahko nastavite nastavitve za sinhronizacijo filma in kako.
- Vse ali druge možnosti - Tukaj lahko izberete najnovejše filme, dodane v vašo knjižnico iTunes, ne glede na to, ali ste jih gledali ali ne, vse nepregledane filme ali nepregledane filme, ki temeljijo na tem, kdaj so bili dodani.
Naredite svoje izbire in se nato pomaknite na druge zavihke, da izberete več nastavitev.
05 od 08TV-epizode, poddaje in iTunes U Sync Settings
TV-oddaje, poddaje in iTunes U izobraževalne vsebine se lahko zdijo precej drugačne stvari, vendar so možnosti za njihovo sinhronizacijo v bistvu enake (in zelo podobne nastavitvam za filme). 6. generacija nano vključuje samo poddaje in možnosti iTunes U, saj ne podpira predvajanja videoposnetkov.
Imate nekaj možnosti:
- Sinhronizirajte vse ali nastavljeno številko nepregledanih ali novih televizijskih oddaj, poddaj ali iTunes U lekcije.
- Če je vsebina serija, na primer TV-oddaje ali poddaje, lahko vse epizode sinhronizirate tako, da kliknete potrditveno polje na levi.
- Če želite sinhronizirati le nekatere epizode, izberite serijo in nato potrdite polja na desni.
Če želite spremeniti druge nastavitve sinhronizacije, kliknite drug zavihek.
06 od 08Nastavitve za sinhronizacijo fotografij
Če imate veliko fotografsko zbirko, ki jo želite prinesti s seboj, da se boste uživali ali delili z drugimi ljudmi, jo lahko sinhronizirate s svojim nanom. Ta korak velja za nanos 5-ih, 6-ih in 7-ih generacij.
Če želite sinhronizirati fotografije, kliknite Fotografije tab. Vaše možnosti so:
- Sinhroniziraj fotografije iz - V spustnem meniju izberite program za upravljanje fotografij, v katerega shranjujete fotografije (iPhoto na Macu, v sistemu Windows je nekaj možnosti) in želite sinhronizirati.
- Vse fotografije, albumi, dogodki in obrazi - Izberite to, da boste ves čas sinhronizirali vse fotografije. Če imate veliko knjižnico fotografij, lahko v mislih napolnite nano hitro. Funkcija Faces deluje le z iPhoto.
- Izbrani albumi, dogodki in obrazi ter samodejno vključite - Izberite to, da omejite, katere fotografije ste sinhronizirali. V spustnem meniju izberite, katere fotografije bodo sinhronizirane glede na vaše nastavitve.
- Vključite fotografije s popolno ločljivostjo - Medtem ko se bodo fotografije na vašem nanu zmanjšale za napravo, lahko nano uporabite kot disk za prenos fotografij s polno ločljivostjo v polni ločljivosti na druge naprave. Na glavnem zaslonu upravljanja morate omogočiti disketo.
- Albumi, dogodki - Če izberete sinhronizacijo samo izbranih elementov, lahko potrdite polja poleg albumov in dogodkov - in če se pomaknete navzdol, druge možnosti - jih želite sinhronizirati z nano.
Ko ste se odločili, ste skoraj končali. Samo še en korak.
07 od 08Dodatne možnosti iPod nano in nastavitve
Medtem ko je bil standardni postopek upravljanja vsebin iPod precej precej dobro zajet v prejšnjih korakih tega članka, obstajajo nekatere možnosti na glavnem zaslonu, ki niso bili obravnavani.
Te možnosti boste našli na sredini zaslona za upravljanje z iPodom.
- Odprite iTunes, ko je ta iPod priključen - Samodejno odpre iTunes, ko priključite nano. Dobra ideja, če to storite, razen če iPod priključite na ta računalnik samo za polnjenje akumulatorja, ne pa sinhronizacijo.
- Sinhronizacija je samo preverila skladbe in videoposnetke - To je način, kako preprečiti, da se nekateri predmeti sinhronizirajo na vaš iPod. Če to preverite, lahko poleg polja v knjižnici iTunes počistite polje, da se ne bodo samodejno sinhronizirale z iPodom.
- Ročno upravljate glasbo in videoposnetke - Uporaba tega pomeni, da se vaša vsebina nikoli ne bo samodejno sinhronizirala - vse to morate narediti ročno. Ta možnost vam omogoča, da predvajate glasbo na svojem iPod-u prek računalnikov, ki niso vaši.
- Omogoči disk nas - Omogoča vam shranjevanje datotek na iPod-u, kot da bi bil prenosni trdi disk. To funkcijo lahko uporabite in jo tudi uporabite kot predvajalnik glasbe.
Glasovne povratne informacije
IPod Shuffle tretje generacije je bil prvi iPod, ki je opremljen s programsko opremo VoiceOver, ki iPod-u omogoča, da uporabniku prikaže vsebino na zaslonu. Funkcija se je od takrat razširila na VoiceControl iPhone 3GS. 5. generacija nano ponuja le VoiceOver.
- Omogoči VoiceOver - Ta funkcija bo omogočila zbirko funkcij, ki iPodu omogočajo, da govori imena skladbe in izvajalca, ki se trenutno igra z vami.
- Omogočite izbrane menije - Omogoča, da iPod pokaže imena elementov menija na zaslonu (to je predvsem funkcija dostopnosti)
- Uporabite sistemski glas namesto vgrajenega glasu - Privzeti glas, vgrajen v nano, je malo robotiziran. Ta možnost vam omogoča, da uporabite že prisoten glas v računalniški programski opremi za človeško izkušnjo. To zahteva, da iTunes ustvari sporočila VoiceOver s tem novim glasom.
Zaključevanje
Ko spremenite vse nastavitve v zavihkih, kliknite Uporabi v spodnjem desnem kotu zaslona za upravljanje z iPodom in bo začel sinhronizirati vsebino z vašim nanom.
Ko je to storjeno, ne pozabite odstraniti iPod-a s klikom na puščični gumb poleg ikone iPod-a v levem pladnju v iTunes-u. Ko je iPod izpuščen, ste pripravljeni na rock.