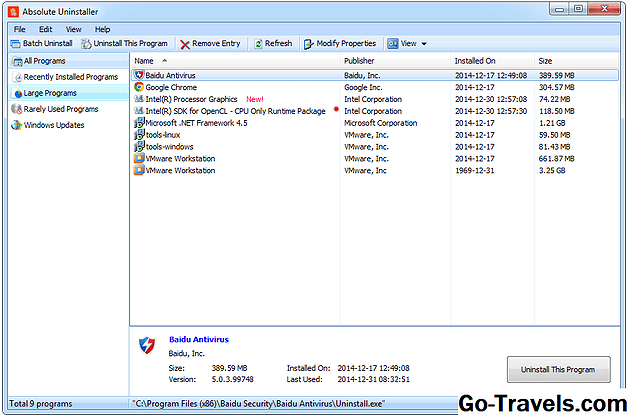Začetek uporabe Uporaba novega vzorčnega orodja Illustrator CS6

Ena izmed najboljših novih funkcij Illustrator CS6 je Pattern Tool. V tem vodiču bomo pregledali osnove tega novega orodja in začeli uporabljati to orodje. Če ste v Illustratorju kdajkoli poskušali ustvariti popoln tlorisni vzorec, ste poznali razočaranje poskuša postaviti vzorec z mrežnimi črtami, zaskočiti v mrežo in snapiti na točko. Preizkusil bo potrpljenje! Zahvaljujoč novemu Pattern Tool-u, so ti dnevi za vedno za oblikovalci!
02 od 09Draw or Open Your Artwork

Narišite ali odprite umetniško delo za vzorec. To je lahko izvirno umetniško delo, simboli, brushstrokes, geometrijske oblike, fotografske predmete --- omejeno vam je le vaša domišljija. Izbral sem, da pripravim bolj ali manj vrtnico.
03 od 09Izberite umetniško delo

Če uporabljate postavljeni predmet, ga boste morali vdelati, da uporabite orodje za vzorce. Če želite vdelati sliko, odprite ploščo Povezave (okno> Povezave) in izberite Vdelaj sliko v meniju Možnosti plošče. Izberite predmete, ki jih želite vključiti v vzorec, bodisi z uporabo CMD / CTRL + A, da izberete vse, ali z uporabo izbirnega orodja, da povlečete oznako okoli vseh umetnin, ki jih želite vključiti v vzorec.
04 od 09Klicanje orodja za vzorce

Če želite aktivirati orodje za vzorce, pojdite na predmet> Pattern> Make. Pojavi se sporočilo, ki vam pove, da je bil novi vzorec dodan na ploščo Swatches in da bodo vse spremembe v vzorcu v načinu urejanja vzorcev uporabljene za Swatch ob izstopu; to pomeni ob izhodu iz načina urejanja vzorca, ne programa. Če želite zavrniti pogovorno okno, lahko kliknete V redu. Če si ogledate panel Swatches, bo vaš novi vzorec prikazan na plošči Swatches; in videli boste vzorec na vašem umetniškem delu. Prav tako boste videli novo okno, imenovano Pattern Options. Tu se zgodi čarovnija, in to bomo zagledali čez nekaj minut. Zdaj je vzorec le osnovna mreža, ponavljajoča se umetniška dela na vodoravni in vertikalni mreži, vendar se vam tukaj ni treba ustaviti. To je tisto, za kar so vzorčne možnosti!
05 od 09Uporaba vzorčnih možnosti za potegovanje vašega vzorca

V pogovornem oknu Možnosti vzorca so nastavitve za vzorec, tako da lahko spremenite, kako je vzorec ustvarjen. Vse spremembe, ki jih naredite v pogovornem oknu Možnosti vzorcev, se posodabljajo na platnu, tako da lahko v vsakem trenutku vidite učinke, ki jih ima vaš urejanje vzorca na vzorec. V polje Ime lahko vnesete novo ime za vzorec, če želite. To ime bo vzorec prikazan na plošči Swatchi. Tile Type vam omogoča izbiro med več vrstami vzorcev: mrežo, opeko ali šestnajstiško. Ko v tem meniju izberete različne nastavitve, si lahko na delovnem območju ogledate spremembe na vzorčni sliki. Širina in višina celotnega vzorca je mogoče spremeniti z uporabo polj Širina in višina, dokler ni preverjen velikost Tile to Art; da vzorec ostane sorazmeren, kliknite povezavo zraven vnosnih polj.
Izberite, kateri del vzorca se prekriva z nastavitvami prekrivanja. To ne bo pokazalo učinka, če se predmeti vzorca ne prekrivajo, kar je odvisno od drugih nastavitev, ki ste jih izbrali. Število kopij je resnično samo za prikaz. To določa, koliko ponovitev vidite na zaslonu. Tam vam bo dalo boljšo predstavo o tem, kako bo izgledal vzorec.
Dim Copies: ko se to preveri, bodo kopije zatemnili odstotek, ki ga izberete, in izvirno umetniško delo bo ostalo v polni barvi. To vam omogoča, da vidite, kje se umetniška dela ponavljajo in se prekrivajo. To lahko enostavno vklopite ali izklopite tako, da odstranite kljukico ali potrdite polje.
Pokažite Tile Edge in Pokaži Swatch Bounds, da prikažete omejene polja, da boste natančno videli, kje so meje. Če si želite ogledati vzorec brez omejitvenih polj, počistite polja.
06 od 09Urejanje vzorca

S spreminjanjem vrste ploščic v heks po vrsticah imam šesterokotni vzorec. Elemente vzorca lahko vrtite z uporabo orodja za izbor, ki se vrti nad kotom omejevalnega polja, da zasučete kurzor, nato s klikom in vlečenjem tako kot katera koli oblika, ki jo želite spremeniti. Če spremenite razmik s širino ali višino, lahko elemente vzorca premaknete bližje skupaj ali naprej, vendar obstaja drug način. Na vrhu pogovornega okna pod tabulatorskimi možnostmi je orodje za oblikovanje vzorcev. Kliknite to orodje, da ga aktivirate. Zdaj lahko dinamično spremenite velikost vzorca tako, da kliknete in povlečete vogale. Držite tipko SHIFT in sorazmerno povlecite. Kot vedno boste v realnem času videli vse spremembe na delovnem področju, tako da lahko vzorec nastavite med delom.
07 od 09Oglejte si spremembe vzorcev, kot jih uredite

Vzorec se je spremenil, ko sem se igral z nastavitvami. Roke se sedaj prekrivajo in šesterokotni vzorec se zdi precej drugačen od prvotne postavitve mreže.
08 od 09Končne spremembe vzorca vzorca

Za moj končni poteg sem premaknil razdaljo do -10 za razmik H in -10 za razmik V. To premakne vrtnice nekoliko narazen. Končal sem urejanje vzorca, tako da kliknem na gumb »Končano« na vrhu delovnega območja, da bi zavrnili možnosti vzorca. Spremembe, ki sem jih naredil v vzorcu, bodo samodejno posodobljene na plošči Swatchi, na platnu pa boste videli samo izvirno umetniško delo. Shranite sliko. Vzorec lahko kadar koli uredite z dvakratnim klikom na njen uvod v plošči Swatches, da odprete pogovorno okno Možnosti vzorca. S tem se boste prepričali, da je vaš vzorec vedno točno, kot želite.
09 od 09Kako uporabljati svoj novi vzorec

Uporaba vzorca je enostavna. Na platno (na isti strani, na kateri imate umetniško delo) narišite samo obliko in se prepričajte, da je v orodjarni izbrano polnilo, nato pa izberite novi vzorec na plošči Swatchi. Vaša oblika bo napolnjena z novim vzorcem. Če ne, preverite in preverite, ali ste aktivni in ne Stroke. Shranite datoteko, tako da lahko pozneje naložite vzorec za druge slike.
Če želite naložiti vzorec, pojdite na možnosti Swatch Panel in izberite Open Swatch Library> Other Swatch Library. Pomaknite se do mesta shranitve datoteke in kliknite Odpri. Zdaj lahko uporabite svoj novi vzorec. In tukaj je zadnji trik, preden se zapre: uporabite ploščo za videz, da dodate polnilo vzorcu. Ta vzorec ima v bistvu transparentna območja med vrtnicami in jo lahko uporabite v svojo korist in dodajte barvo polnila pod vzorcem z uporabo plošče za videz (okno> Videz). Kliknite gumb Dodaj nov zagon (samo levo od gumba FX) na dnu plošče za videz. Zdaj boste imeli dve sliki na isti sliki (čeprav na sliki ne vidite razlike). Kliknite spodnji polnilni sloj, da ga aktivirate, nato pa kliknite puščico za vrnitev na polnilni sloj, da aktivirate Swatches; izberite barvo za spodnje polnilo in končali ste! Če imate nekaj, kar vam je res všeč, ga dodajte v sloge grafike, da znova uporabite. Ne pozabite, da jo shranite, da ga boste kasneje znova naložili!
Morda vam bo všeč tudi:• V ilustratorju naredite keltsko mejo• Uporaba grafičnih slogov v Illustrator• Ustvari Custom Cupcake ovijalnik v Adobe Illustrator