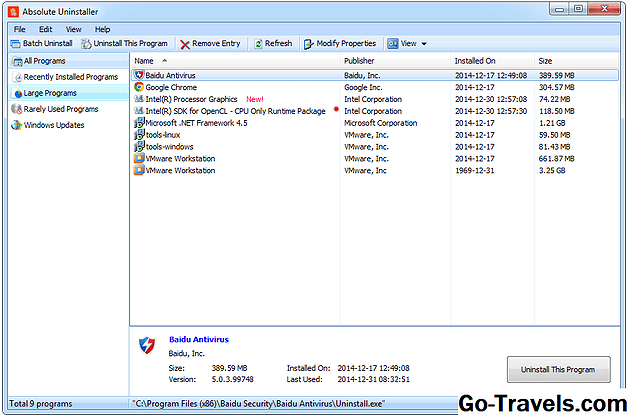Center za obvestila je orodje, ki je vgrajeno v iOS in vam omogoča, da ostanejo na tekočem o tem, kaj se dogaja v vašem dnevu in v telefonu, ampak tudi omogoča, da vam aplikacije pošljejo sporočila, ko imajo pomembne informacije za vas. To je debitiral v iOS 5, vendar je bil v preteklih letih nekaj velikih sprememb. Več o tem, kako uporabljati Center za obveščanje v iOS 10, čeprav se veliko obravnavanih tem uporablja za iOS 7 in novejše.
Center za obvestila na zaslonu za zaklepanje

Center za obveščanje je kraj, v katerem boste našli push sporočila, ki jih pošljejo aplikacije. Ta obvestila so lahko besedilna sporočila, opozorila o novih glasovnih sporočilih, opomniki o prihajajočih dogodkih, vabila za igranje iger ali, odvisno od nameščenih aplikacij, kršenja novic ali športnih rezultatov in popustov kuponskih ponudb.
Obvestilni center iPhone-a potegnite navzdol

Do centra za obveščanje lahko dostopate od koder koli na vašem iPhonu: od začetnega zaslona, do zaslona ali iz katere koli aplikacije.
Če želite dostopati do njega, preprosto povlecite navzdol z vrha zaslona naprave. To se lahko včasih poskusi ali dve, da bi se obesili, toda ko ga dobite, bo postala druga narava. Če imate težave, poskusite začeti brskalnik v območju ob zvočniku / fotoaparatu in se pomaknite navzdol na zaslon. (V bistvu je to različica Nadzornega centra, ki se začne na vrhu namesto dna.)
Če želite skriti center za obvestila skriti, preprosto obrnite potezo poteze: potegnite s spodnjega dela zaslona na vrh. Ko je središče za obvestila odprto, lahko kliknete gumb Domov, da ga skrijete.
Kako izbrati, kaj se pojavi v centru za obvestila
Katera opozorila se pojavijo v centru za obvestila, so pod nadzorom nastavitev za obveščanje. To so nastavitve, ki jih konfigurirate za posamezno aplikacijo in določite, katere aplikacije lahko pošljejo opozorila in kakšen slog so. Prav tako lahko konfigurirate, katere aplikacije imajo opozorila, ki se lahko prikažejo na zaklenjenem zaslonu, in za katere morate videti telefon (kar je pametna zasebnost, če je to pomembno za vas).
Obvestila o 3D zaslonih na dotik
Na napravah s 3D-zaslonom zaslona, ki so samo modeli iPhone 6S in 7, so v tem centru za pisanje pisem še bolj uporabni. Preprosto pritisnite katero koli obvestilo in pokažete novo okno. V aplikacijah, ki to podpirajo, bo to okno vključevalo možnosti za interakcijo z obvestilom, ne da bi šel v sam program. Na primer:
- Twitter-s trdim pritiskom na obvestilo o tweet vam omogoča, da odgovorite na ali podobno tweetu
- Pošta-smeti e-pošto ali ga označite kot prebrano
- Sporočila -odgovoriti na besedilo neposredno iz centra za obvestila.
Obvestila o brisanju / brisanju
Če želite opozorila odstraniti iz centra za obvestila, imate dve možnosti:
- Povlecite desno na levo čez eno obvestilo in tapnite Počisti gumb
- Tapnite X ikono nad skupino obvestil in nato tapnite Počisti gumb, da izbrišete vsa obvestila z določenega dne.
Widget View v Centru za obvestila za iPhone

Na voljo je še drugi, še bolj uporaben zaslon v centru za obvestila: zaslon Vidik.
Aplikacije zdaj lahko podpirajo to, kar se imenujejo pripomočki Center za obvestila - v bistvu mini različice aplikacij, ki živijo v centru za obveščanje, in ponujajo informacije in omejene funkcionalnosti iz aplikacije. So odličen način za zagotavljanje več informacij in možnosti za aktivnosti, ne da bi morali iti sami.
Če želite dostopiti do tega pogleda, povlecite navzdol Center za obvestila in nato potegnite levo v desno. Tukaj boste videli dan in datum ter nato, odvisno od različice iOS-a, ki jo uporabljate, bodisi nekatere vgrajene možnosti ali pripomočke.
V iOS 10 boste videli vse pripomočke, ki ste jih nastavili. V iOS 7-9 boste videli oba pripomočka in nekaj vgrajenih funkcij, vključno z:
- Dan / Datum / Vreme-Dan v tednu in mesecu ter datumu, ki mu sledi vremenska napoved za vaše območje (to predpostavlja, da imate vklopljen GPS, da lahko vaša naprava ugotovi, kje ste).
- Ocena časa vožnje -Ena res lepa značilnost tega zaslona je, da vam lahko pove, kako dolgo vas bo pripeljal do vožnje do dela ali šole (na zaslonu si oglejte razdelek, ki se glasi: »Zdaj bi vam potrebovalo približno 1 uro 2 minuti vožnje v Boston. ").
- Da bi dobili takšne informacije, morate imeti Pogoste lokacije vklopili nastavitve Lokacijske storitve. Ta nastavitev omogoča, da vaš telefon spremlja vaše vedenje in se uči urnik. Na primer, moj telefon je opazil, da grem v Boston vsako jutro na delo in je dovolj pameten, da vem, da bom to danes verjetno naredil in morda želim informacije o potovanju.
- Dnevni dogodki-Po tem razdelku se prikaže vaš koledar dogodkov za dan. Dogodki se bodo prikazovali samo, če uporabljate vgrajeno aplikacijo Koledar za iOS. Koledarske aplikacije tretjih oseb v tem zapisu ne smejo prikazovati dogodkov. Če želite izvedeti več o dogodku, ga tapnite in odprli se boste v aplikacijo Koledar.
- Jutrišnji dogodki-Prav tako boste dobili jutri predogled z navedbo, koliko dogodkov imate in kdaj se bo začelo prvo.
Dodajanje pripomočkov v center za obvestila
Če želite Center za obveščanje uporabljati bolj uporabno, mu dodajte pripomočke.