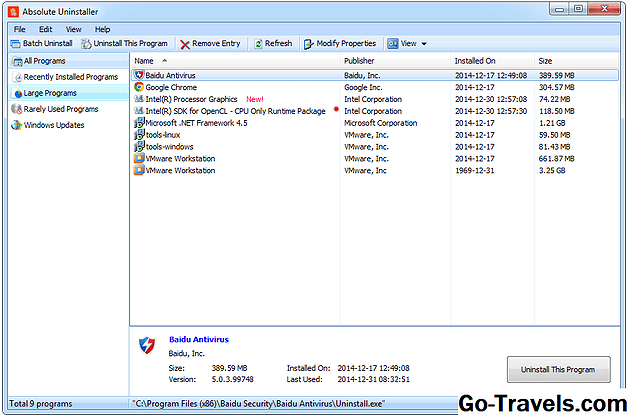Ko je Adobe izdal Animate CC, je ena izmed novih funkcij, na katere smo na kratko omenili, Vector Brushes, ki v grafični in gibalni delovni tok dodajo popolnoma novo dimenzijo.
01 od 06Kako uporabljati nove vektorske krtače v programu Adobe Animate CC

V prejšnji različici aplikacije so ščetke v bistvu ščetke za barve. Tisto, kar so storili, je bilo, da v bistvu določijo barvne pik, ki bi se lahko začeli gibati z dodatnim delom z vaše strani. To je zdaj stvar preteklosti in v mnogih pogledih je Adobe turbo napolnil vaš potek dela. Več korakov je bilo zmanjšano na nekaj klikov z miško.
Drugi vidik ščetk, ki smo ga vedno našli malo frustrirajuće, je bila izbira krtače nekoliko omejena. V aplikaciji imate krtače, ki ste jih ročno ustvarili v aplikaciji. Vse to se je spremenilo z izdajo Animate CC in vključitvijo vaše knjižnice CreativeCloud v aplikacijo. Dejstvo je, da funkcija Brushes v programu Adobe Capture vam omogoča, da fotografije, posnete na pametnem telefonu ali risbah, ki ste jih vnesli v tablični računalnik, pretvorite v krtačo, ki jo lahko takoj uporabite v programu Animate CC.
Oglejmo si, kako to deluje.
Nadaljuj branje spodaj
02 od 06Kako izbrati prednastavitev krtačk v programu Adobe Animate CC

V tem primeru, ki ga je ustvaril eden od vrhunskih digitalnih animatorjev, Chis Georgenes, smo uporabili orodje za svinčnike, da smo v ospredju ustvarili majhen grmičevje trave. Očitno je, da vrsta vrstic ravno ni naravna reprezentacija trave. Da bi dodali nekaj bolj naravnega videza v travo, smo izbrali linije in kliknil na gumb Knjižnica Brush-Zgleda kot skodelica s čopičem, ki je iz nje prilepljena - v panelu Properties. To je odprlo ploščo Library Brush. Od tod smo izbran Artistic> Ink> Calligraphy2 in z dvojnim klikom na krtačo takoj uporabili za izbor. Če kliknete enega od stokov, boste opazili, da je to vektorski predmet. To pomeni, da lahko urejate vsak predmet, da dobite samo videz, ki ga želite pridobiti.
Nadaljuj branje spodaj
03 od 06Kako uporabljati novo orodje Animate CC vektor barve

Resnično lepi vidik novega orodja Paint Brush - čopič s črto na plošči Tools - je, da barve vektorje. V tem primeru lahko oblikujete novo obliko trave in kap je sestavljen iz serije vektorskih točk.
To vam daje veliko prilagodljivosti v rokah. Na primer, na plošči Polnjenje in Stroke smo uporabili drsnik, da povečamo širino kapi na približno 20 slikovnih pik. Z ohranjanjem prejšnjega krtačnega sloga je povečanje širine spremenilo travo do listov grmovja. Kot smo tudi odprli širino pop navzdol v plošči in izbrali nekoliko drugačno obravnavo širine kapi, da bi listi "valovit" videz.
04 od 06Kako uporabljati ploščo možnosti Art Brush v animaciji CC

Druga odlična lastnost uporabe orodja Paint Brush je zmožnost, da si ogledate svoje delo in se odločite, da bi ga lahko spremenili. To naredite tako, da izberete predmet, ki vsebuje potezo, in kliknite na Olovka v območju sloga. S tem se odpre okno Art Brush Options.
Ta panel je dokaj enostaven za razumevanje. Predstavljeni ste s trenutno čopičem in oblika je med dvema rdečima vodiloma. Prvi dve možnosti sta samoumevna. Izberite enega in slog bo obsegal vzdolž vektorja ali se raztezal vzdolž dolžine vektorskega giba.
Tretja možnost - Stretch med vodili - je, če lahko resnično spremenite pogled. Če postavite kazalec nad vodilo, se spremeni v "Cursor Splitter". Če povlečete vodnik vzdolž predogleda, lahko vidite, da spremeni obliko vzdolž njegove širine. Če boste pozorni na številke pod izboru, se bodo spremenili, ko vlečete vodnik. Ko končate, kliknite Dodaj in spremembe bodo uporabljene.
Nadaljuj branje spodaj
05 od 06Kako uporabljati kreativne kite v knjižnici v oblaku v animaciji CC

Kot smo poudarili pred nekaj meseci Adobe Capture CC je postal dom za številne mobilne aplikacije za enkratno uporabo, vključno z zdaj neutemeljenim programom Adobe Brush CC. Odlična stvar v delu Brush Capture CC je, da se ščetke lahko ustvarijo iz fotografij. Samo ne bodi preveč navdušena nad tem. Ko gre za Animate CC, niso vsi krtače ustvarjeni enaki. Lahko so vektorske ščetke, namenjene Illustrator CC ali bitmap krtačam, usmerjenim v Photoshop CC. Ko gre za Animate CC, se lahko uporabijo samo ščetke Illustrator.
Če izberete predmet v programu Animate CC in odprete knjižnico Creative Cloud, morate najti svoje ščetke. Ko boš, boš obvestite samo Illustrator / Vector krtače, ki jih lahko uporabite v Animate CC, se prižgejo . Če preklopite na eno od "zatemnjenih" ščetk, boste obveščeni, da čopiča ni mogoče uporabiti. Če želite uporabiti čopič - v tem primeru smo izbrali Vector Brush v svoji knjižnici - lahko vidite, da je bil takoj uporabljen za izbor.
06 od 06Kako animirati obliko, ki jo je ustvaril Animate CC Vector Brush

Postavitev brušenega predmeta v gibanje je precej preprosta. Morate razumeti, da sta v Animate CC dva načina gibanja: Objekti in oblike . V tem primeru bo trava v vetru valovala. Za dosego tega moramo vse storiti, da spremenimo obliko predmeta.
Prvi korak v tem procesu je dodati ključni okvir, v katerem se bo animacija končala … v tem primeru okvir 30. Če želite ustvariti ključni okvir, z desno miškino tipko kliknite okvir in izberite Vstavi ključ iz kontekstnega menija.
Naslednji korak je desno tipko med dvema ključnima tipkama in v spustnem meniju izberite Ustvari podobo Tween. Razpon bo postal zelen.
Preklopite na orodje za izbiranje in kliknite obliko v okvirju 30. Izberite točko ali pot in jo premaknite na novo lokacijo, da ustvarite spremembo oblike. Za predogled animacije pritisnite tipko Return / Enter.