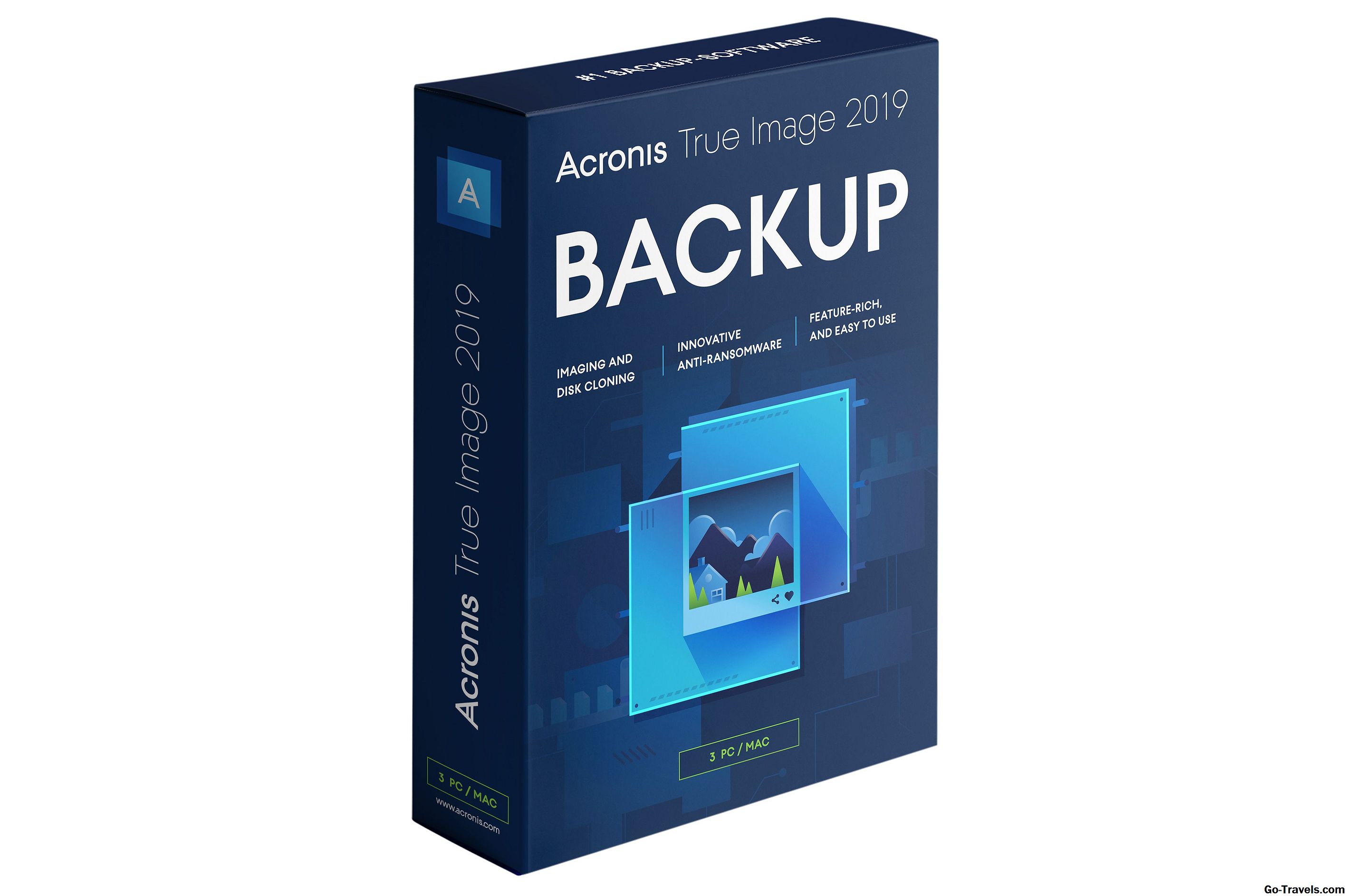Ne glede na to, ali se borite s tesnim izrezom ali fotografijo, ki je prevelika za vsebino vašega dokumenta, ste morda želeli spremeniti velikost slike, predmeta ali slike med delom v programu Microsoft Word. Na srečo je manipuliranje in obrezovanje slik ali predmetov presenetljivo preprosto v tem programu za obdelavo besedil in je mogoče narediti na več načinov.
Med delom z Microsoft Wordom (ali celo z Google Dokumenti), ki jih imate v mislih, lahko nekatere nove funkcije spremenite z novejšimi različicami. Ta navodila so za verzije Microsoft Word 2015 in prej, vendar so pogosto meniji in ukazi enaki, ne glede na to, kateri program za urejanje besedila uporabljate.
Spreminjanje velikosti slike s klikom in vlečenjem
Spreminjanje velikosti slik omogoča, da se slike skrčite navzdol, da se prilegajo v tesno mesto v vašem dokumentu, ali pa jih naredite večje, če želite večjo količino vašega dokumenta dopolnjevati, povečuje ali zmanjša razsežnosti vašega predmeta. V programu Microsoft Word lahko spremenite velikost posnetkov, pametne umetnosti, slik, besedilnih oblik, oblik in besedilnih polj, tako da sledite tem preprostim korakom:
- Kliknite na predmet, na primer sličico ali sliko, da jo izberete.
- Premaknite miško nad eno odSpreminjanje velikosti ročic, ki se nahajajo na vsakem kotu predmeta, kot tudi na zgornji, spodnji, levi in desni robovi.
- Kliknite in povlecite miško, ko kazalec spremeni velikost ročice.
Če želite, da je oblika objekta sorazmerna, pritisnite Shift ključ med vlečenjem; Če želite, da se objekt osredotoči na trenutno lokacijo, pritisnite Nadzor ključ med vlečenjem; da obdržite objekt sorazmerno in osredotočeno, pritisnite Nadzor in Shift ključ med vlečenjem.
Nadaljuj branje spodaj
Spreminjanje velikosti slike z nastavitvijo točne višine in širine
Spreminjanje velikosti predmeta na podlagi natančne velikosti je uporabno, če morate vse slike iste velikosti. Morda boste morali narediti sliko natančno velikost na podlagi predloge ali poslovne zahteve. To storite tako:
- Kliknite na predmet, da jo izberete.
- Če želite spremeniti višino slike ali posnetka, vnesite želeno višino v Višina polje na Oblika jeziček v Velikost oddelek o Orodja za slike tab. Lahko tudi kliknete puščice navzgor in navzdol na desni strani polja, da povečate ali zmanjšate velikost.
- Če želite spremeniti višino oblike Word Art ali polja z besedilom, vnesite želeno višino v Višina polje na Oblika jeziček v razdelku Velikost na Risalna orodja tab. Lahko tudi kliknete puščice navzgor in navzdol na desni strani polja, da povečate ali zmanjšate velikost.
- Če želite spremeniti širino slike ali umetnine, vnesite želeno širino v Premer polje na Oblika jeziček v Velikost oddelek o Orodja za slike tab. Lahko tudi kliknete puščice navzgor in navzdol na desni strani polja, da povečate ali zmanjšate velikost.
- Če želite spremeniti širino oblike Word Art ali polja z besedilom, vnesite želeno širino v Širina polja na Oblika jeziček v Velikost oddelek o Risalna orodja tab. Lahko tudi kliknete puščice navzgor in navzdol na desni strani polja, da povečate ali zmanjšate velikost.
- Če želite spremeniti velikost predmeta na točen delež, kliknite Velikost in položaj zaganjalnik pogovornih oken na Oblika jeziček v Velikost oddelek o Orodja za slike jeziček ali Risalna orodja tab.
- Vnesite odstotek višine, ki jo želite v Višina polje na Velikost jeziček v Lestvica oddelek. Širina se bo samodejno nastavila na enak odstotek, dokler je izbrana možnost Lock Aspect Ratio.
- Kliknite v redu.
Nadaljuj branje spodaj
Obrežite sliko
Obdelujete lahko slike, da odstranite del tega, kar je koristno, če morate samo prikazati del predmeta ali slike. Kot pri drugih manipulacijah v tem vodniku je obrezovanje slike relativno preprosto:
- Kliknite na sliko, da jo izberete.
- Kliknite na Pridelek gumb na Oblika jeziček v Velikost oddelek o Orodja za slike tab. Na tem mestu se položi 6 obročkov za obrezovanje, po eno na vsakem vogalu in eno na levi in desni strani slike.
- Kliknite na ročaj in povlecite, da odstranite del slike.
Tako kot pri spreminjanju velikosti slike lahko pritisnete tudiShift, Nadzor, aliShiftinNadzorključi, da se pridelek sorazmerno, centrirano ali sorazmerno in centrirano.
Obnovi slike na začetno velikost
Če naredite nekaj preveč sprememb velikosti slike ali obrezane, kjer niste želeli obrezati - Microsoft Word lahko obnovite sliko v svojo prvotno velikost in obliko:
- Kliknite na sliko, da jo izberete.
- Če želite sliko vrniti v ustrezno velikost, kliknite Velikost in položaj zaganjalnik pogovornih oken na Oblika jeziček v Velikost oddelek o Orodja za slike jeziček ali Risalna orodja tab.
- Kliknite na Ponastaviti gumb.
- Kliknite v redu.
Če želite obnoviti obrezano sliko, kliknite Razveljavi ko ponastavite sliko v pogovornem oknu Size and Position, slike ne bodo obnovili v prvotno velikost.
Poskusi!
Zdaj, ko ste videli, kako lahko spremenite velikost slike, poskusite! Spreminjanje velikosti in obrezovanje slik v dokumentih za obdelavo besedila.