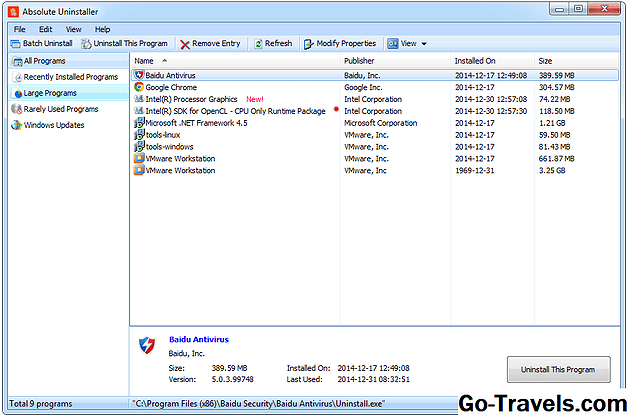Tukaj je hiter in enostaven način, da se vaši fotografiji ustvari sepijski tonski učinek z brezplačnim urejevalnikom fotografij GIMP. Najboljše je, da je popolnoma nedestruktivno, zato se lahko premaknete nazaj na urejeno fotografijo. (Prosimo, upoštevajte, da ta vadnica uporablja GIMP 2.6. Delati mora v poznejših različicah, vendar lahko obstajajo razlike v starejših različicah.)
01 od 06Izbiranje barve za Sepia Tone

Odprite sliko, ki jo želite delati v GIMP.
Pojdite v izbirnik barv na dnu orodjarne, kliknite osvetlitev v ospredju in izberite rdečkasto rjavo barvo.
Natančna barva ni pomembna - pokazali vam bomo, kako jo prilagoditi v poznejšem koraku.
02 od 06Dodajanje novega sloja za barvo Sepia

Odprite paleto Layers in kliknite na Novi sloj gumb. V pogovornem oknu nove plasti nastavite vrsto polnjenja plasti v barvo za naprej in kliknite v redu. Nova rjava barva bo pokrivala fotografijo.
03 od 06Spremenite način Blend v barvno

V paleti slojev kliknite puščico v meniju poleg možnosti »Način: običajni« in izberite Barvno kot nov način.
04 od 06Začetni rezultati bodo morda morali prilagoditi

Rezultat morda ni točen efektni učinek za sepijo, ampak ga je mogoče enostavno popraviti. Izvirna fotografija je v spodnji plasti nedotaknjena, saj smo barvo uporabljali le kot način mešanja plastov.
05 od 06Uporabite prilagoditev barve odtenka

Prepričajte se, da je rjava polnila še vedno izbrani sloj v paleti sloja in pojdite na Orodja> Orodja za barve> Zasičenost s sijajem.
Premaknite slajdove in zasičenost, dokler ne boste zadovoljni s sepijskim tonom. Kot lahko vidite, z velikimi nastavitvami drsnika odtenka lahko ustvarite barvne tonirne učinke, ki se razlikujejo od tonov v sepiji.
06 od 06Izklopi učinek Sepia

Če se želite vrniti na prvotno fotografijo, preprosto izklopite ikono očesa na paleti slojev poleg sloja za barvanje.