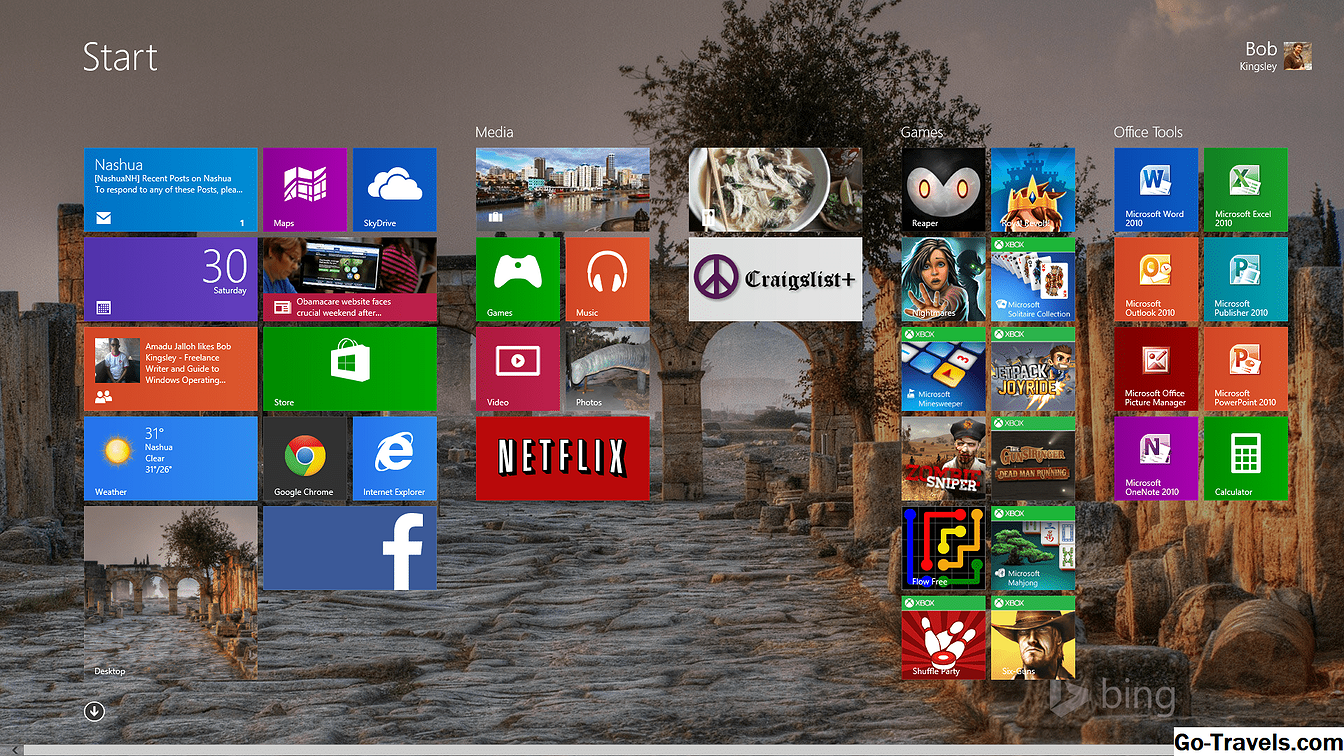Ta vadnica vam prikazuje, kako dati fotografijo, ki je mehka, sanjska kakovost. To je še posebej lepo za bližnjice in portrete, ker zmehča fotografijo in zmanjšuje podrobnosti, ki bi morda moteče. Ta vadnica vam bo pokazala nekaj prednosti uporabe mešalnih načinov, prilagoditvenih plasti in maske za izrezovanje. Nekateri morda bodo upoštevali te napredne funkcije, vendar boste ugotovili, da to ni tako težko.
Za to vadnico uporabljamo Photoshop Elements 4, vendar so potrebne funkcije na voljo v drugih različicah Photoshop in Elements, pa tudi drugih fotografskih urednikov, kot je Paint Shop Pro. Če potrebujete pomoč pri prilagajanju koraka, prosimo za pomoč na forumu za razprave.
Z desnim gumbom kliknite to sliko vadbe na računalnik: dreamy-start.jpg
Če želite slediti skupaj, odprite sliko prakse v standardnem načinu za urejanje elementov Photoshop Element ali katerega koli foto urednika, s katerim boste delali. Lahko sledite skupaj s svojo sliko, vendar boste pri delu z drugo sliko morali prilagoditi nekaj vrednosti.
Podvoji Layer, Blur in Change Blend Mode

Če sliko odprete, pokažite paleto slojev, če še ni odprta (Okno> Plasti). V paleti slojev z desno miškino tipko kliknite na ozadje in izberite Podvoji plastVnesite novo ime za ta sloj namestoOzadje kopije, ga poimenujte Mehčajte nato kliknite v redu.
Podvojeni sloj bo prikazan v paleti slojev in je že izbran. Pojdi zdaj Filter> Blur Gaussian Blur. Za polmer zameglitve vnesite vrednost 8 slikovnih pik. Če delate na drugačni sliki, boste morda morali to vrednost prilagoditi gor ali dol, odvisno od velikosti slike. Kliknite v redu in bi morali imeti zelo zamegljeno sliko!
Ampak to bomo spremenili s čarobnimi načini mešanja. Na vrhu palete plasti bi morali imeti meni Normalno kot izbrano vrednost. To je meni načina mešanja. Nadzoruje, kako se trenutni sloj meša s sloji pod njim. Tu spremenite vrednost v Zaslon način in si oglejte, kaj se zgodi z vašo sliko. Že fotografija postaja dober, sanjarski učinek. Če menite, da ste izgubili preveč podrobnosti, pokličite motnost sloja Soften iz drsnika motnosti na vrhu palete slojev. Postavimo motnost na 75%, vendar tukaj lahko poskusite.
Prilagodite svetlost / kontrast

Na vrhu palete slojev poiščite Nova prilagoditvena plast gumb. Drži dol Alt ključ (Možnost na Mac), ko pritisnete ta gumb in izberete Svetlost / kontrast iz menija. V pogovornem oknu novega sloja potrdite polje za Skupina s Prejšnja Layer in pritisnite v redu. To je tako Svetlost / kontrast prilagoditev vpliva samo na Mehčajte sloj in ne vsi plasti pod njim.
Nato bi morali videti kontrolnike za Svetlost / kontrast prilagoditev. To je subjektivno, zato se s temi vrednotami prepričajte, da dobite "sanjsko" kakovost, ki vam je všeč. Povečali smo svetlost do +15 in kontrast do +25. Ko ste zadovoljni z vrednostmi, kliknite v redu.
V bistvu je to samo za sanjarski učinek, vendar bomo nadaljevali, da vam pokažemo, kako narediti sliko mehko izbleden učinek robov.
Kopiraj združeno in dodajte trdni polnilni sloj

Do te točke smo opravili svoje delo, ne da bi kdaj spremenili izvirno fotografijo. Še vedno je tam, nespremenjena v ozadju. Pravzaprav lahko skrijemo sloj Soften, da vas opomni, kako je bil izvirnik videti. Toda za naslednji korak moramo združiti naše sloje v eno. Namesto da bi uporabili ukaz za združevanje plasti, bomo uporabili kopijo, ki je združena in ohranila te plasti nedotaknjeno.
Če želite to narediti, naredite Izberite> VSE (Ctrl-A) potem Uredi> Kopiraj združeno potem Uredi> Prilepi. Na vrhu palete slojev boste imeli novo plast. Dvokliknite ime sloja in ga poimenujte Dreamy Merged.
Iz Nova prilagoditev slojni meni, izberite Solidna barva… in povlecite kurzor v zgornjem levem kotu izbirnika barv za čisto belo barvilo. Kliknite v redu. Povlecite ta sloj pod plast "Dreamy Merged" v paleti slojev.
Ustvarite obliko za posneto masko

- V orodjarni izberite orodje za oblikovanje po meri.
- V vrstici z možnostmi kliknite puščico ob možnosti Oblika vzorec, da se prikaže paleta oblik.
- Kliknite majhno puščico na paleti oblik in izberite Oblike oblike da jih naložite v svojo paleto oblik.
- Nato izberite Oblika oblike 10 iz palete.
- Prepričajte se, da je slog nastavljen na nič (bela kvadratka z rdečo črto skozi njo) in barva je lahko karkoli.
Pretvarjanje vektorske oblike v pike

Kliknite v zgornjem levem kotu slike in povlecite v spodnji desni kot, da ustvarite obliko, vendar pustite nekaj dodatnega prostora okoli vseh robov fotografije. Nato kliknite na Poenostavite gumb na vrstici z možnostmi. To bo spremenilo obliko iz vektorskega objekta v slikovne pike. Vektorski objekti so odlični, če želite hrustljavo in čisto rob, vendar potrebujemo mehak rob in filter za zamegljenost lahko zaženemo samo na sliki pikslov.
Skupina s predhodno ustvarjanjem maske za zapiranje

Ko kliknete poenostaviti, se zdi, da je oblika izginila. Tam je, ravno za plastjo "Dreamy Merged".V plasti palete kliknite plast "Dreamy Merged", da jo izberete, nato pojdite na Layer> Group s prejšnjim. Kot čarobno, sanjsko sliko se obriše na obliko spodnje plasti. Zato Skupina s prejšnjo ukaz se imenuje tudi »skupina za odrezovanje«.
Prilagodite položaj maske za zapenjanje

Sedaj kliknite nazaj Oblika 1 v paleti slojev, nato izberite premaknite orodje iz orodjarne. Postavite kazalec nad katerikoli od majhnih kvadratov, ki se pojavijo na straneh, in vogali omejitveno polje in kliknite enkrat, da vstopite v način preoblikovanja. Omejevalno polje se bo spremenilo v črto, v vrstici z možnostmi pa vam bodo prikazane nekatere možnosti preoblikovanja. Povlecite čez številke v okenski polici in vnesite 180. Oblika zareza se obrne za 180 stopinj. Kliknite na kljukica gumb ali udaril vnesite da jo sprejme.
Ta korak ni potreben; pravkar smo se všeč, kako je oblika izgledala bolje z zaobljenim kotom na zgornjem robu, in to je bila še ena priložnost, da vas nekaj naučim.
Če želite prilagoditi položaj oblike zareze, lahko to naredite zdaj z orodjem za premikanje.
Zameglite maskirno masko za mehak efekt

V paleti slojev je še vedno treba izbrati plast Shape 1. Pojdi do Filter> Blur> Gaussian Blur. Nastavite polmer, vendar vam je všeč; večja je številka, mehkejši bo robni učinek. Šla sva s 25.
Dodajte nekaj končnih dotik

Neobvezno: Če želite, da se robovi prelijejo v drugo barvo, razen bele, dvokliknite levo sličico na Barvno polnjenje 1 plast in izberite drugo barvo. Cursorja lahko celo premaknete nad vašim dokumentom in se bo spremenil v okular za ogledalo, tako da lahko kliknete, da izberete barvo iz vaše slike. Iz roza dlake dekle smo izbrali barvo.
Shranite kot PSD, če želite ohraniti svoje plasti nedotaknjene za nadaljnje urejanje. Dokler obdržite plasti, lahko še vedno spremenite barvo roba in obliko odrezka. lahko celo spremenite sanjski učinek, čeprav morate, če to storite, prilepiti novo združeno kopijo nad obliko in barvne plasti.
Za končno sliko smo dodali nekaj besedilnih in šopnih izpiskov z uporabo čopiča po meri. Oglejte si našo vadnico po meri za izdelavo tacnih odtisov.