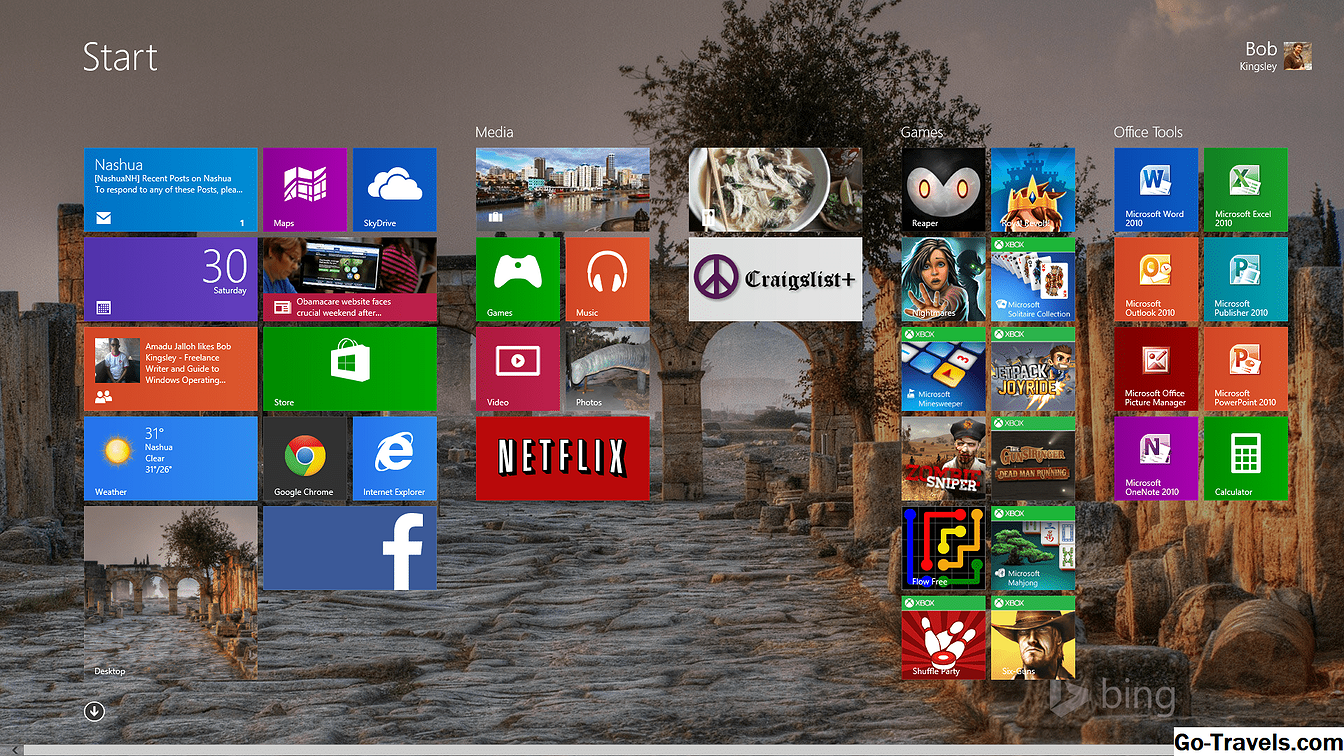Odprite sliko in pretvorite ozadje v sloj

Morda ste videli učinek besedila, če želite zapolniti blok besedila s fotografijo ali drugo sliko. Ta učinek je enostavno narediti s funkcijo razvrščanja plasti v Photoshop Elements. Starejši timerji lahko to tehniko poznajo kot potisno pot. V tem vadnici boste delali z orodjem za tip, sloji, plasti prilagoditve in slogi.
Za ta navodila sem uporabil Photoshop Elements 6, vendar bi morala ta tehnika delovati tudi v starejših različicah. Če uporabljate starejšo različico, se lahko vaše palete uredijo nekoliko drugače, kot je prikazano tukaj.
Začnimo:
Odprite elemente Photoshopa v načinu polnega urejanja.
Odprite fotografijo ali sliko, ki jo želite uporabiti kot polnilo za svoje besedilo.
Zaradi tega učinka moramo pretvoriti ozadje v plast, ker bomo v ozadje dodali novo plast.
Če želite pretvoriti ozadje na plast, dvokliknite plast ozadja v paleti sloja. (Window> Layers, če vaša paleta slojev še ni odprta.) Navedite plast "Fill Layer" in kliknite OK.
Dodaj nov sloj za prilagoditev barve

V paleti slojev kliknite gumb za novo prilagoditveno plast in nato izberite čisto barvo.
Izbirate lahko med barvami za nalaganje barve. Izberite barvo, ki jo želite. Jaz izberem pastelno zeleno, podobno kot zelena v moji plesni podobi. To barvo lahko pozneje spremenite.
03 od 10Premakni in Skrij lese

Povlecite novo barvo za polnjenje pod polnilno plastjo.
Kliknite ikono očesa na Fill Layerju, da jo začasno skrijete.
04 od 10Nastavite orodje za vrsto

V orodjarni izberite orodje Type. V vrstici z možnostmi nastavite svoj tip tako, da izberete pisavo, velikost velikosti in poravnavo.
Izberite težko in krepko pisavo za najboljšo uporabo tega učinka.
Barva besedila ni pomembna, ker bo slika postala besedilo.
05 od 10Dodajte in položite besedilo

Kliknite na sliko, vnesite besedilo in ga sprejmite s klikom na zeleno kljukico. Preklopite na orodje za premikanje in spremenite velikost ali prestavite besedilo po želji.
06 od 10Ustvari odsek za preslikovanje iz plasti

Zdaj pojdite na paleto slojev in ponovno postanite sloj za polnjenje in kliknite na sloj za polnjenje, da ga izberete. Pojdi na Layer> Group with Previous, ali pa pritisnite Ctrl-G.
To povzroči, da spodnji sloj postane izrezovalna pot za zgornjo plast, zato se zdaj zdi, da pletenica polni besedilo.
Naslednje lahko dodate nekaj učinkov, da bi tip izstopal.
07 od 10Dodaj Drop Shadow

Kliknite na vrsto vrste v paleti slojev. Tukaj želimo uporabiti učinke, ker pletena plast deluje kot polnilo.
V paleti Effects (Window> Effects, če ga nimate odprtega) izberite drugi gumb za sloge sloja, izberite senčne sence, nato pa dvokliknite sličico »Soft Edge«, da jo uporabite.
08 od 10Odpri slogovne nastavitve

Zdaj dvokliknite ikono fx na tekstovni plasti, da spremenite nastavitve sloga.
09 od 10Dodaj učinek kapi

Dodajte kapo v velikosti in slogu, ki vam bo všeč vašo sliko. Po želji prilagodite nastavitve sence za padanje ali druge nastavitve sloga.
10 od 10Spremeni ozadje

Nazadnje lahko spremenite barvo polnjenja v ozadju tako, da dvokliknete sličico sloga sloja »Izpolnite barvo« in izberete novo barvo.
Tudi besedilni sloj je še mogoče urejati, tako da lahko spremenite besedilo, spremenite njegovo velikost ali premaknete, učinki pa bodo ustrezali vašim spremembam.
Vprašanja? Komentarji? Objavi na forumu!