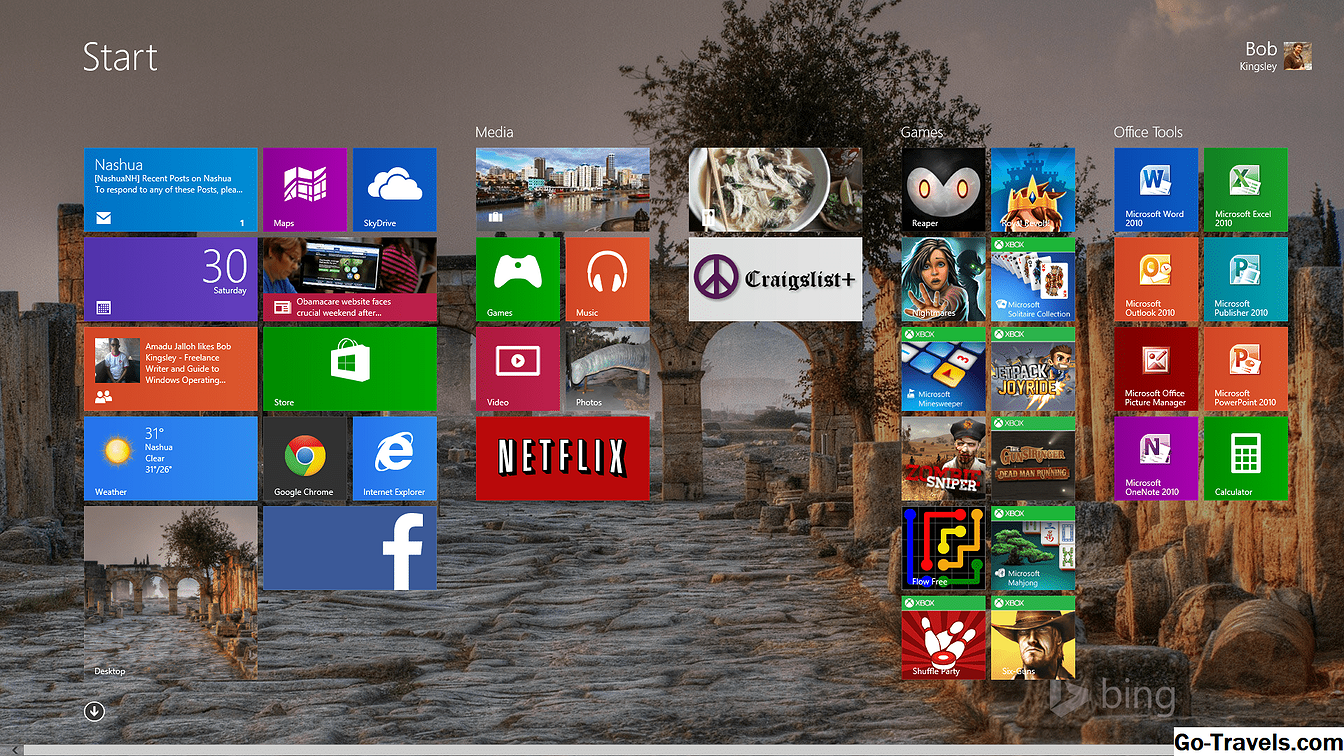Odstranjevanje predmetov iz fotografij v elementih Photoshop

Včasih ne opazimo, da so predmeti v naših iskalih, dokler nam ne odpremo fotografije na naših računalnikih kasneje. Ko se to zgodi, bodisi ljudje bodisi električni vodi, moramo odstraniti odvračanja od naših fotografij. V Photoshop Elementih je na voljo več načinov. Ta vadnica bo zajemala orodje za klone, eyedropper in zdravljenje, ki zaveda vsebino.
To je Willie. Willie je velik konj z še večjo osebnostjo. Eden od Willijevih mnogih poškodb je kava in po tem, ko pije kavo, se nagiba, da se drži svojega jezika na tebi. To je bilo samo zabavno, trenutek, posnet, in nisem pozoren na nastavitve fotoaparata. Kot taka sem na fotografijah preveč globoko na polju in še vedno so bile vidne elektrarne za Williejem. Dokler odstranjujem daljnovode in drogove, bom tudi odstranil žično ograjo.
Opomba urednika:
Trenutna različica elementov je Photoshop Elements 15. Koraki, opisani v tem priročniku, še vedno veljajo.
Nadaljuj branje spodaj
02 od 05Uporaba orodja Clone za odstranjevanje predmetov v elementih Photoshop

Primarno orodje za odstranjevanje predmetov za večino ljudi je orodje za kloniranje. To vam omogoča, da kopirate del svoje fotografije in ga prilepite na drug del vašega fotografije. Klon je na splošno vaša najboljša izbira, če imate zapleteno področje za spremembo.
V naši primerni fotografiji uporabljam klon, da odstranim bodečo žico preko trave in med Williejevo uzdo in obrazom. Prav tako uporabljam klon, da odstranim napajalni pol ob ušesu.
Če želite uporabiti orodje za klon, kliknite ikono orodja za klone. Potem boste morali izbrati točko, ki jo želite kopirati. To naredite tako, da kazalec postavite na želeno mesto in držite pritisnjeno Alt ključ in nato z uporabo levi gumb miške. Zdaj boste videli, da je kopirano območje plavajoče kot predogled v katerem koli drugem delu zaslona, s katerim premikate kazalec.
Preden prilepite to novo območje, pojdite na svoje klonirana menijska vrstica orodja in prilagodite vrsto čopiča na eno z lepim mehkim robom (za pomoč pri mešanju) in spremenite velikost vaše krtače na eno, primerno za področje, ki ga zamenjate. Upoštevajte, da je najboljši način za zagotovitev dobre mešanice običajno uporaba majhnih udarcev z orodjem za klone in ponovno izbiranje vzorčnih območij, kot je potrebno, da se preprečijo ostre črte.
Ko delate v tesnem območju, kot je ob Willijevemu ušesu, je pogosto koristno, da izberete območje, ki ga potrebujete za zaščito, nato pa zavrtite izbor. Na tej točki lahko pustite, da se vaša klonska krtača prekriva z izbrano površino in to ne bo vplivala. Ko končate z velikim kloniranjem, se lahko premaknete na manjšo velikost krtač, odstranite območje izbora in pazljivo mešajte na vseh robovih.
Nadaljuj branje spodaj
03 od 05Uporaba vsebine Aware Healing Brush za odstranjevanje predmetov v elementih Photoshop

The orodje za čiščenje na kraju samem ima čudovito nastavitev vsebina se zaveda . S to nastavitvijo ne izberete mesta za kopiranje, kot ste storili pri uporabi orodja za klone. S to nastavitvijo Photoshop Elements meri okolico in opravi delo, ki se ujema z izbranimi področji. Ko deluje pravilno, je en pritrditev. Vendar pa, kot vsi algoritmi, ni popolna in včasih zdravljenje očitno narobe.
To orodje je najboljše za področja, ki jih obdaja veliko podobnih barv in oblik. Tako kot v bodeči žici, ki prečka Williejevo prsno košaro v naši fotografiji zgleda, in majhne koščke močnostnega droga, ki se kažejo skozi drevo na zadnji levi strani fotografije.
Za uporabo orodje za čiščenje na kraju samem samo kliknite na ikono orodja, nato prilagodite obliko in slog krtače v menijska vrstica orodja . Poskrbite tudi za to vsebinsko zavedajo je označena. Potem preprosto kliknite in povlecite čez območje, ki ga potrebujete za "zdraviti". Videli boste, da izbrano področje prikazuje kot prosojno sivo območje izbora.
Delajte na manjših področjih, da bi izboljšali možnosti za algoritme, ki delajo za prizori, da se pravilno polni in se spomnite, da je vedno tam, če morate razveljaviti zdravljenje in poskusiti znova.
04 od 05Uporaba Eyedropper za odstranjevanje predmetov v elementih Photoshop

Končno najpogostejše korektivno orodje je kombinacija Eyedropper in krtačo. To orodje je eno od najpreprostejših funkcij, vendar resnično potrebuje nekaj prakse, da bi lahko dosegli prav. V bistvu boste barvali trdno barvo nad objektom, ki ga želite odstraniti. Zaradi tega ta metoda najbolje deluje z majhnimi predmeti pred trdno barvo. V tem primeru je vrh droga za Williejevo glavo, ki je komaj viden proti nebu in skrajnem desnemu drogu.
Izberite Eyedropper in kliknite na barvo, ki jo želite barvati, na splošno zelo blizu predmeta, ki ga boste odstranili. Nato kliknite na krtačo in prilagodite velikost / obliko / motnost krtače v črtno vrstico čopiča. Za to metodo predlagam nizko motnost in več prehodov, da se mešajo čim bolj gladko. Tako kot pri drugih metodah mala prehoda v času najbolje delujejo. Ne pozabite povečati fotografije, če potrebujete boljši pregled nad tem, kaj počnete.
Nadaljuj branje spodaj
05 od 05Končano

To je to. Kot lahko vidite v našem primeru, Willie v ozadju nima več ograje v spredaj ali električnih vodih in polih. Ne glede na vaš postopek odstranitve priljubljenega predmeta, ne pozabite, da je zelo pogosto kombinacija tehnik, ki vrnejo najboljši rezultat in se nikoli ne bojijo udariti Control-Z (Command-Z na Mac) in poskusite znova.