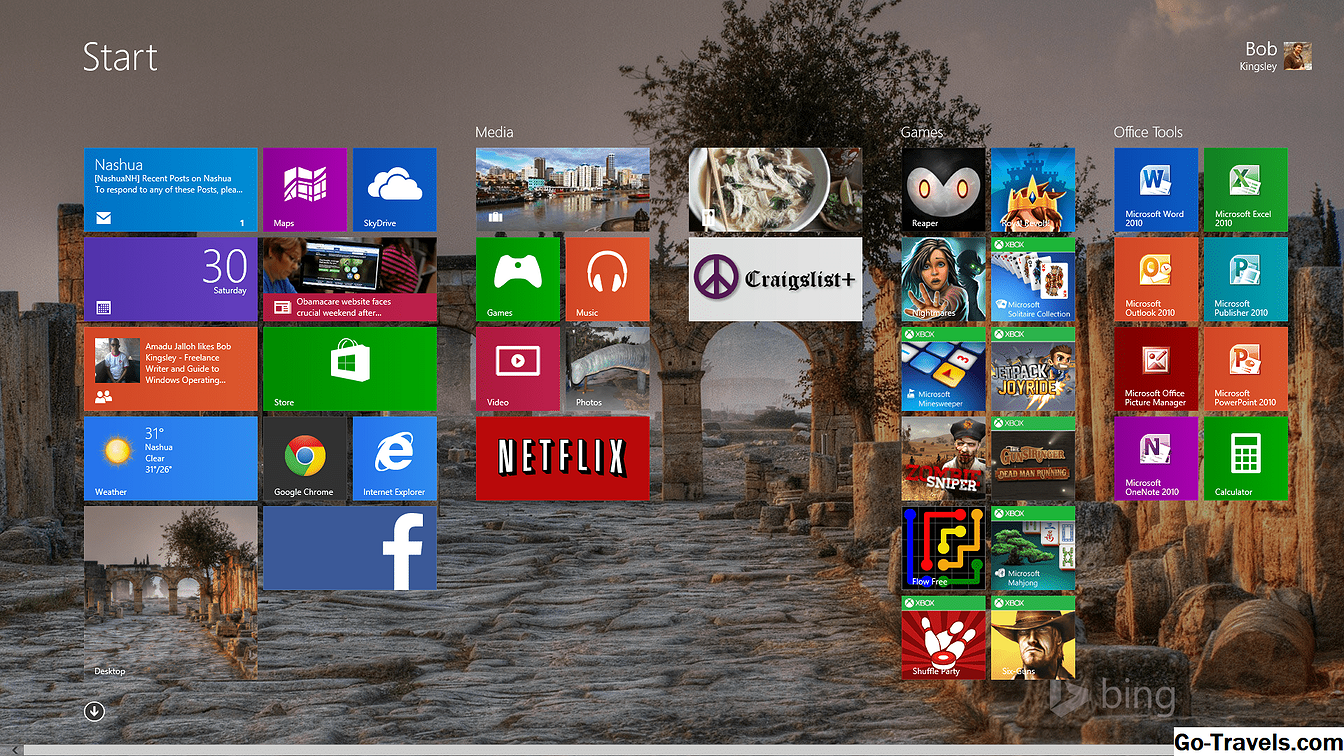Veliko truda ste vložili v organizacijo zbirke fotografij v Photoshop Elements, zato boste želeli ohraniti vse, kar je varno, tako da redno varnostno kopirate. Ta korak-po-korak tutorial vas popelje skozi postopek varnostnega kopiranja.
01 od 08Varnostno kopiranje kataloga

Če želite začeti varnostno kopijo, pojdite na Datoteka> Varnostno kopiranje in izberite možnost Varnostno kopiranje.
Nadaljuj branje spodaj
02 od 08Ponovno povezovanje manjkajočih datotek

Ko kliknete NaslednjiElementi vas bodo pozvali k preverjanju manjkajočih datotek, ker varnostne kopije ne bodo varnostno kopirane.
Pojdi naprej in kliknite Ponovno vzpostavite povezavo - če ni manjkajočih datotek, potrebujete samo še eno sekundo in če jih imate, jih boste morali ponovno povezati.
Nadaljuj branje spodaj
03 od 08Obnavljanje

Po korakih ponovnega povezovanja boste videli vrstico napredka in sporočilo »Obnavljanje«. Elementi samodejno obnovijo datoteko v katalogu, preden naredijo varnostno kopijo, da se prepričate, da ni napak v bazi podatkov.
04 od 08Izberite popolno varnostno kopijo ali povečanje

Nato morate izbrati med popolno varnostno kopijo ali dodatnim varnostnim kopiranjem. Če ste prvič varnostno kopirali ali pa želite začeti s čisto skrilavico, izberite možnost Popolna varnostna kopija.
Za prihodnje varnostne kopije lahko prihranite čas tako, da naredite inkrementalno varnostno kopijo. Če pa kdaj izgubite ali zamenjate medij za varnostno kopiranje, lahko kadar koli začnete z novim popolnim varnostnim kopiranjem.
Če ste varnostno kopirali na omrežje ali odstranljivi pogon, se prepričajte, da je povezan in na voljo, preden se premaknete na naslednji korak. Če uporabljate CD ali DVD medije, vstavite prazen disk v CD ali DVD gorilnik.
V naslednjem koraku vas prosijo za cilj. Ko izberete črko pogona, bodo elementi ocenili velikost varnostne kopije in potreben čas ter vam jo pokazali na dnu pogovornega okna za varnostno kopiranje.
Nadaljuj branje spodaj
05 od 08Varnostno kopiranje na CD ali DVD

Če izberete črko pogona zapisovalnika zgoščenk ali DVD-jev, ne morete storiti ničesar, ampak kliknite narediti. Elementi izvajajo varnostno kopijo in po potrebi zahtevajo dodatne diske, nato pa vpraša, ali želite potrditi disk. To preveri vse napake in je zelo priporočljivo.
06 od 08Varnostno kopiranje na trdi disk ali omrežni pogon

Če izberete trdi disk ali omrežni pogon, boste morali izbrati rezervno pot.
Kliknite Brskaj in se pomaknite do mape, kamor želite datoteke iti. Po potrebi lahko ustvarite novo mapo. Kliknite Končano ko ste pripravljeni, počakajte, da Elementi dokončajo varnostno kopijo.
Nadaljuj branje spodaj
07 od 08Dodatni varnostni kopiji

Če je to inkrementalna varnostna kopija, boste morali tudi navigirati do prejšnje datoteke varnostne kopije (Backup.tly), tako da Elements lahko poberejo, kje je zapustil. Po izbiranju prejšnje varnostne kopije se morda zdi, da je vaš računalnik zaustavljen, vendar morate le nekaj minut dati. Kliknite Končano ko ste pripravljeni, počakajte, da Elementi dokončajo varnostno kopijo.
08 od 08Pisanje in uspeh!

Elementi bodo prikazali statusno vrstico, ko bo varnostna kopija zapisana, nato pa vas bo opozorila, ko bo varnostna kopija uspešno končana.