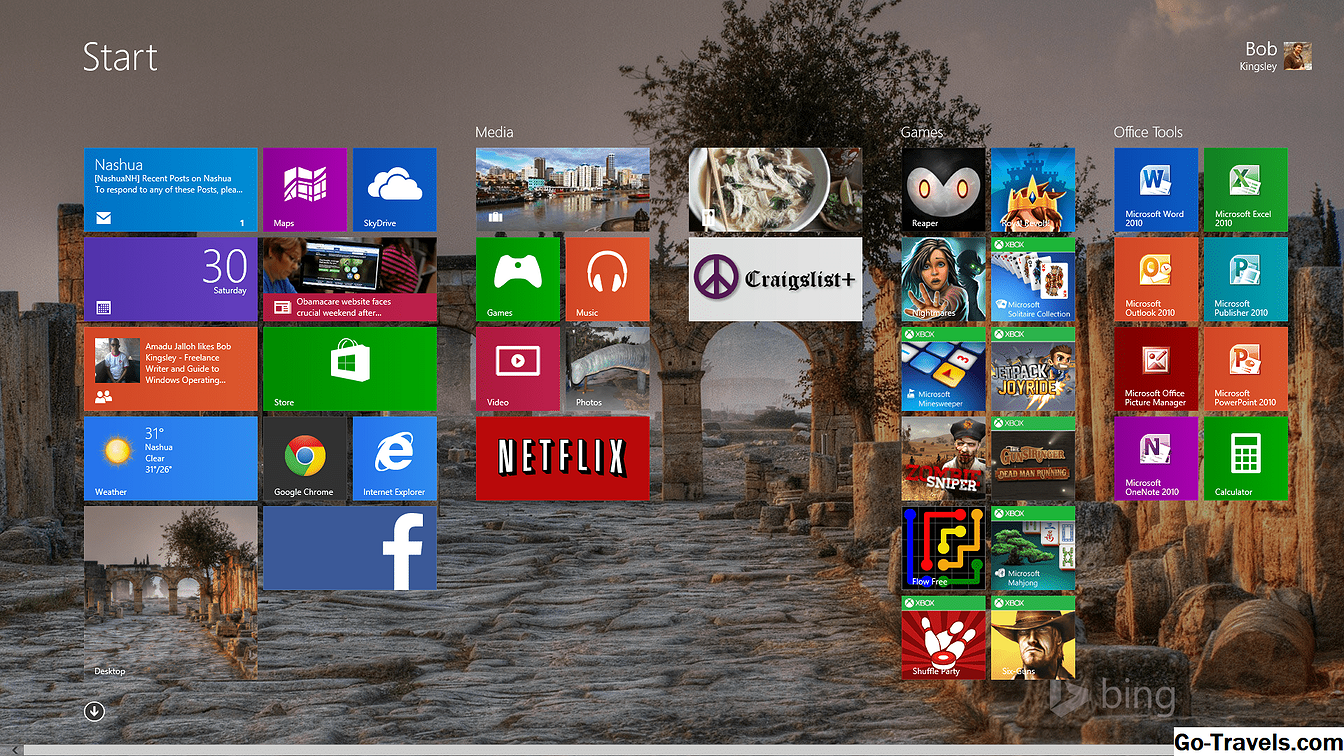Orodje z orodjem za kloniranje Photoshop vam omogoča, da kopirate eno območje slike na drugo območje slike. To je zelo enostavno za uporabo in eno od orodij programa, ki jih boste precej pogosto spreminjali.
Klonski žig je že od začetka standardno orodje v Photoshopu. Uporabljajo ga fotografi in oblikovalci, da odstranijo neželene elemente iz fotografije in jih nadomestijo z drugim kosom. To je običajno, da ga uporabite za retuširanje napak na obrazih ljudi, vendar je lahko koristen za vsak predmet in katero koli grafiko.
Fotografije so sestavljene iz drobnih pikslov in klonirni žig to podvoji. Če bi preprosto uporabili čopič, bi bilo območje ravno, brez vseh dimenzij, tonov in sence, in ne bi se mešalo z ostalo sliko.
V bistvu orodje za kloniranje žetonov nadomešča slikovne pike s slikovnimi pikami in naredi vsak retuširanje videz neviden.
Z različnimi različicami Photoshopa je žig klonov navdihnil druga zelo uporabna orodja za retuširanje, kot so Pattern Mark, Healing Brush (ikona Band-aid) in Patch Tool. Vsako od teh deluje podobno kot žig klonov, zato, če se naučite uporabljati to orodje, je ostalo preprosto.
Pridobivanje odličnih rezultatov iz žigov za klone je v praksi, zato je pomembno, da ga uporabite dovolj, da bi ga obesili. Najboljša naloga retuširanja je tista, ki izgleda, da se ni nič zgodilo.
Izberite orodje Clone Stamp

Če želite to prakso, odprite fotografijo v Photoshopu. Če želite to storiti, pojdite na mapa > Odprto. Prebrskajte fotografijo v računalniku, izberite ime datoteke in kliknite Odprto. Vsaka fotografija bo naredila za prakso, vendar če imate tisto, ki potrebuje nekaj retuširanja, uporabite to.
Orodje za žig klonov najdete v orodni vrstici Photoshop. Če ne vidite orodne vrstice (navpični niz ikon), pojdite na Okno > Orodja da ga vzgajam. Kliknite na Orodje za žig da jo izberete - izgleda kot staromodna gumijasta znamka.
Vedno si lahko ogledate, kakšno orodje je, da ga premikate in čaka, da se prikaže ime orodja.
Izberite možnosti Brush

Ko ste na orodju Photoshop Clone, lahko nastavite možnosti čopiča. Te so na vrhu zaslona (razen če ste spremenili privzeti delovni prostor).
Vse velikosti in oblike krtač, nepreglednosti, pretoka in mešanja se lahko spremenijo v skladu z vašimi potrebami.
Če želite kopirati natančno območje, pustite način neprepustnosti, pretoka in mešanje na privzete nastavitve, kar je 100 odstotkov in običajnega načina. Izbrali boste le velikost in obliko krtače.
Z desno miškino tipko na sliki lahko hitro spremenite velikost in obliko krtač.
Če želite občutiti funkcijo orodja, obdržite 100-odstotno motnost. Ker pogosteje uporabljate orodje, se boste sami prilagodili. Na primer, da bi retuširali obraz osebe, nepreglednost 20 odstotkov ali manj, bo rahlo mešala kožo na enak ton. Morda ga boste morali klonirati večkrat, vendar bo učinek bolj gladek.
Izberite območje za kopiranje s

Klon žig je tako odlično orodje, saj vam omogoča kopiranje iz enega območja fotografije na drugo z uporabo katere koli vrste krtačo. To je lahko uporabno za trikove, kot so pokritje pomanjkljivosti (s kopiranjem iz drugega dela kože) ali odstranjevanje dreves z gorskega pogleda (kopiranje delov neba nad njimi).
Če želite izbrati območje, iz katerega želite kopirati, premaknite miško na območje, ki ga želite kopirati, in Alt-klik (Windows) ali Kliknite na možnost (Mac). Kazalec se bo spremenil v cilj: kliknite točno točko, iz katere želite začeti kopirati.
Če izberete možnosti Poravnate v orodjih za orodje za žigosanje klonov, bo vaš cilj sledil premikanju kurzorja, ko boste retuširali. To je pogosto zaželeno, ker za cilj uporablja več točk. Če želite, da je tarča ostala nepremična, počistite polje Poravnano.
Paint Over Your Image

Zdaj je čas za retuširanje vaše slike.
Kliknite in povlecite čez območje, ki ga želite zamenjati ali popraviti, in začeli boste, da območje, ki ste ga izbrali v koraku 4, "pokrije" vašo fotografijo. Predvajajte se z različnimi nastavitvami krtač in poskusite zamenjati različna področja vaše fotografije, dokler se ne obesijo.
Ne pozabite, da je to orodje lahko tudi koristno za pritrditev slik, ki niso fotografije. Morda boste želeli hitro kopirati območje ilustracije ali popraviti grafiko ozadja za spletno mesto.