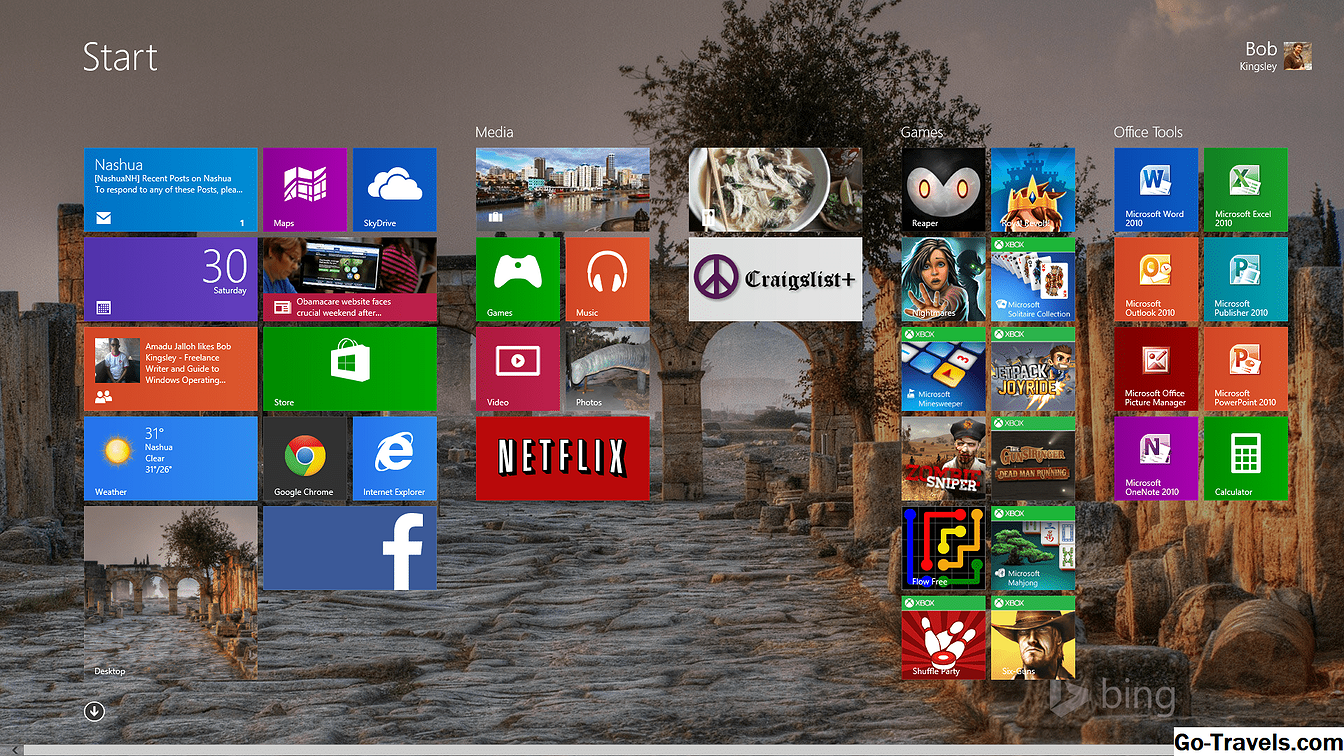Split Tone in Duotone z Elementi Photoshopa

Področni ton in Duotone sta zelo podobni fotografski učinki. Duotone pomeni, da imate belo (ali črno) in eno drugo barvo. Bela na glavnih in druga barva v senci ALI črna v senci in druga barva za vrhunce. Področni ton je enak, razen če nadomestite katero koli drugo barvo za črno / belo opcijo. Na primer, lahko imate modre sence in rumene poudarke.
polno Photoshop LightroomUpoštevajte, da je ta vadnica napisana s Photoshop Elements 10, vendar mora delovati v skoraj vseh različicah (ali drugem programu), ki omogoča sloje.
Ustvarite sloj gradientnega zemljevida

Odprite fotografijo, ki jo želite uporabiti, in si oglejte pod svojo Plasti zaslon (ponavadi na desni strani zaslona). Kliknite na majhen dvobarvni krog. To potegne meni novega napolniti in prilagoditi plast opcije. Izberi Gradientna karta s tega seznama.
Nastavitev Gradienta

Ko je nov sloj za prilagoditev zemljevida gradienta je ustvarjen, kliknite na vrstica za prilagajanje smeri zemljevida pod plastmi se prikaže nekajkrat, da se odpre gradientni meni.
Zdaj, v gradient urednik, obstaja veliko možnosti. Ne dovolite, da bi te zmedli, samo korak za korakom.
Najprej preverite, ali ste izbrali možnost črno-belega gradienta. To je prva prednastavitev na zgornji levi strani gradient urednik. Drugič, barvna vrstica na sredini zaslona menija je, kjer bomo izbrali našo vrhunsko in senčno barvo. Gumb spodaj levo pod nadzornima prečkama sence in spodnji desni gumb pod kontrolo nagibne palice poudarja. Kliknite na senčni gumb za zaustavitev barve nato pa si oglejte spodnji del menija, kjer piše barva. Bomo videli, da se barva ujema z gumbom za zaustavitev barv v senci, je črna. Kliknite barvni blok, da povlečete paleto barv.
04 od 06Izbira tona

Sedaj boste lahko izbrali barvo slike duotona / deljenega tona. V tem trenutku delamo s sencami, zato najprej izberite barvo v baru na desni strani neba. Modra je tradicionalna najljubša za toniranje, zato sem jo uporabila za to vadnico. Sedaj kliknite nekje v velikem barvnem nebu, da izberete dejansko barvo, ki jo želite uporabiti za sence fotografije. Prikaže se nekaj na vrhuncu, a veliko več o sencah.
Pri izbiri barve ne pozabite, da delate s sencami, zato boste želeli držati temne barve. Na zgornji sliki primer sem obkrožil splošno področje, za katerega boste verjetno želeli ostati v senci, in splošno področje za označevanje izbir.
Če ustvarjate duotonsko fotografijo, pojdite na 5. korak. Če želite deliti ton, morate ta postopek ponoviti, vendar tokrat izberite spodnji desni poudarja barvni gumb za zaustavitev. Nato izberite barvo poudarjanja.
05 od 06Čiščenje izpostavljenosti

Glede na vašo začetno fotografijo in izbrane barve, imate morda rahlo "blatnato" sliko v tej točki. Ne skrbite, medtem ko Elementi nimajo resnične funkcije prilagajanja krivulj, imamo ravneh. Ustvarite novo prilagoditveno plast (zapomnite si malo barvnega kroga pod prikazom plasti?) In potegnite drsnike, kot je potrebno, da bi ponovno dobili kontrast in malo osvetlili sliko.
Če potrebujete le majhen del fotografije, ali pa samo nivoje ni dovolj, lahko v neporušnem sloju gorenja / dodge dodate med prvotno fotografsko plastjo in plastjo prelivnega zemljevida.
06 od 06Končna slika

V redu, to je to. Dali ste dvojno ali ločeno tonsko sliko. Ne bojte se igrati z barvnimi močmi in kombinacijami. Medtem ko so modre, sepia, zelene in oranžne zelo pogosti, to nikakor ni edina izbira. Ne pozabite, da je vaša fotografija in vaša odločitev. Zabavajte se z njim!