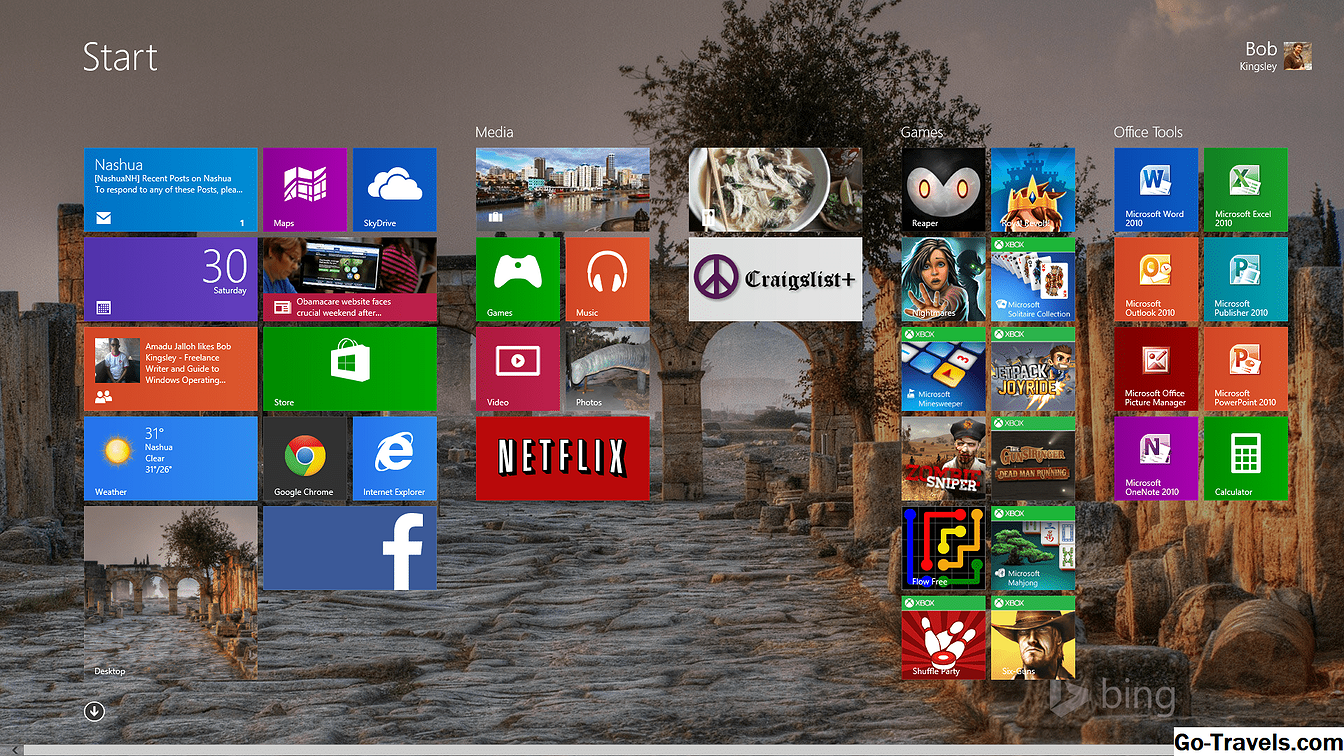V tem vadnici vam bomo pokazali, kako ustvarite krtačo po meri v elementih Photoshop Elements, jo shranite v paleto krtač in jo nato uporabite za ustvarjanje meje. Za vadnico bomo uporabili eno od oblik po meri v Photoshop Elements in ga pretvorili v čopič, vendar so koraki enaki za vse, kar želite spremeniti v čopič. Lahko uporabite posnetke, dingbat pisave, teksture - vse, kar lahko izberete - ustvarite čopič po meri.
Za začetek odprite Photoshop Elements in nastavite novo prazno datoteko, 400 x 400 slikovnih pik z belim ozadjem.
Opomba: Za to vadbo potrebujete Photoshop Elements različice 3 ali novejše.
Nariši obliko in pretvori v pike

Izberite orodje za oblikovanje po meri. Nastavite to po meri obliko, nato pa poiščite obliko šape tiskanja v privzetih nastavitvah. Nastavi barvo na črno in ni slog. Nato kliknite in povlecite čez dokument, da ustvarite obliko. Ker ne moremo ustvariti krtače iz oblike, moramo poenostaviti ta sloj. Pojdi do Layer> Simplify Layer spremeniti obliko v slikovne pike.
Nadaljuj branje spodaj
Definiranje krtače

Ko definiramo krtačo, jo določimo s tistega, kar je izbrano v vašem dokumentu. V tem primeru bomo izbrali celoten dokument, ki ga bomo opredelili kot čopič. Ne Izberite> Vse (Ctrl-A). Potem naredi Uredi> Določi čopič iz izbire. Tukaj boste videli pogovor, ki vas prosi, da podate ime za svojo krtačo. Dajte mu bolj opisno ime, kot je predlagano. Vnesite "Paw Brush" za ime.
Upoštevajte številko pod sličico krtače v tem pogovornem oknu (vaša številka se lahko razlikuje od naše). To vam pokaže velikost, v pikicah vaše čopiča. Kasneje, ko greste za barvo s čopičem, lahko prilagodite velikost, vendar je bolje ustvariti vaše ščetke v veliki velikosti, ker bo krtačica izgubila definicijo, če se bo povečala iz majhne prvotne velikosti krtač.
Sedaj izberite orodje za čiščenje in se pomaknite do konca palete krtač. Opazili boste, da je vaša nova čopiča dodana na koncu seznama, za katero koli nastavitev krtač je takrat aktivna. Naša paleta krtač je nastavljena tako, da prikazuje velike sličice, zato se vam lahko zdi malo drugače. Svoje pogled lahko spremenite na velike sličice, tako da kliknete majhno puščico na desni strani palete krtač.
Kliknite v redu ko vtipkate ime za svojo novo krtačo.
Nadaljuj branje spodaj
Shranite ščetko na komplet

Photoshop Elements privzeto dodaja vašo krtačo k kateremu koli čopiču je aktiven, ko definiramo čopič. Če boste kdaj morali znova namestiti svojo programsko opremo, te krtače po meri ne bodo shranjene. Da bi to odpravili, moramo ustvariti nov krtačni komplet za naše krtače po meri. To naredimo z uporabo prednastavljenega upravitelja. Če je to krtačo, ki jo nameravate uporabiti le enkrat in se ne skrbite za izgubo, lahko preskočite ta korak.
Pojdi do Uredi> Prednastavljeni upravitelj (ali pa lahko v meniju palete krtačk odprete prednastavljenega upravitelja s klikom na majhno puščico v zgornjem desnem kotu). Poiščite konec aktivne krtače in kliknite njeno novo krtačo po meri, da jo izberete. Kliknite na Shrani niz…
Opomba: V vaš novi komplet bodo shranjeni samo izbrani čopiči. Če želite v tem nizu dodati več čopičev, Ctrl-klik na njih, da jih izberete, preden kliknete Shrani niz…
Dajte novi čopiči ime, kot je Moj Custom Brushes.abr. Elementi Photoshop bi ga morali privzeto shraniti v ustrezni mapi Presets Čopiči.
Zdaj, če želite dodati več čopičev temu naboju po meri, boste morali naložiti prilagojeni niz, preden določite nove krtače, nato pa po tem, ko ga dodate, ne pozabite ponovno shraniti.
Zdaj, ko odprete meni s palčnimi čopiči in izberete ščetke za nalaganje, lahko svoje čopiči kadar koli naložite.
Shranjevanje različic čopiča

Zdaj prilagodimo krtačo in jo varčujemo z različnimi različicami. Izberite orodje za krtačo in naložite čopič. Nastavite velikost na nekaj manjšega, na primer 30 slikovnih pik. Na skrajni desni strani palete možnosti kliknite Več možnosti. Tu lahko prilagajamo razmik, zbledimo, nisk jitter, kot raztresanja in tako naprej. Ko držite kazalec nad temi možnostmi, bodo v pojavnih nasvetih prikazani, kaj so. Ko spreminjate nastavitve, bo pregled hoda na vrstici z možnostmi prikazal, kako bo izgledal, ko boste s temi nastavili barvo.
Vnesite naslednje nastavitve:
- Razmik: 150%
- Hue Jitter: 80%
- Scatter: 10%
- Kot: -90 °
Potem pojdite na paleto meni krtač in izberite Shrani krtačo… ime to čopič "ščetka ščip 30px tekoče desno"
Nadaljuj branje spodaj
Shranjevanje različic čopiča

Če si želite ogledati različice krtačk v paleti krtačk, spremenite pogled na Hod vzorec iz menija palete. Ustvarili bomo še tri različice:
- Spremenite kot na 180 ° in shranite ščetko kot "Čopič 30px pada"
- Spremenite kot na 90 ° in shranite krtačo kot "ščetka ščetke 30px levo"
- Spremenite kot na 0 ° in shranite krtačo kot "Čopič s čopičem 30 pik"
Ko dodate vse spremembe v paleto krtač, pojdite v meni palete krtač in izberite Shrani ščetke… Lahko uporabite isto ime kot ste uporabili v 5. koraku in prepisati datoteko. Ta novi krtačni komplet vsebuje vse razlike, ki so prikazane v paleti krtač.
Nasvet: Črtke lahko preimenujete in izbrišete, tako da z desno miškino tipko kliknete sličico v paleti krtač.
Uporaba krtače za ustvarjanje meje

Končno, uporabimo našo krtačo za ustvarjanje meje. Odprite novo prazno datoteko. Uporabite lahko isto nastavitev, ki smo jo uporabljali prej. Pred slikanjem nastavite barvo ospredja in ozadja na svetlo rjavo in temno rjavo. Izberite čopič z imenom "Paw brush 30px going right" in hitro barvajte črto na vrhu dokumenta.
Nasvet: Če imate težave s klikom in vlečenjem za barvanje, zapomnite si ukaz za razveljavitev. Za dosego dobrih rezultatov smo potrebovali večkratni odmerek.
Spremenite ščetke na druge različice in barvajte dodatne črte, da naredite vsak rob vašega dokumenta.
Nadaljuj branje spodaj
Slepo črto po meri s čopičem

Nasvet: Druga stvar, ki jo lahko naredite, je večkratni klik, če želite ustvariti črto, namesto da kliknete in povlečete. Če uporabite ta pristop, boste želeli nastaviti razpršitev na nič, zato bodo vaši kliki vedno odšli, kamor želite.
Več primerov po meri po meri

Oglejte si, katere druge kul stvari lahko naredite s posebnimi ščetkami sami.