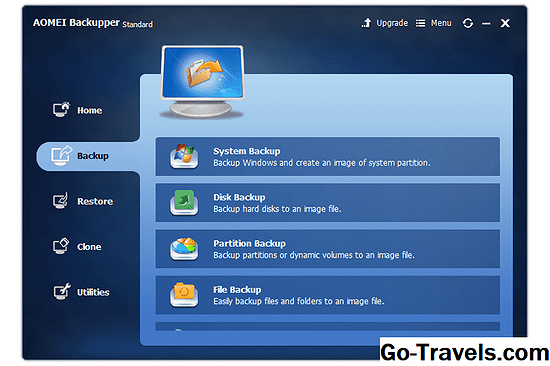Obstajajo časi, ko je nastavitev nastavitve ločljivosti zaslona na vašem računalniku morda potrebna za odpravljanje težav z velikostjo zaslona na monitorjih in drugih izhodnih napravah, kot so projektorji. Ne počakajte, dokler ne poskušate predstaviti svoje prezentacije zainteresirani javnosti, da se naučite prilagoditi ločljivost zaslona v operacijskem sistemu Windows.
Kako spremeniti nastavitve ločljivosti zaslona v operacijskem sistemu Windows
Koraki za spreminjanje ločljivosti zaslona so hitri in precej preprosti, vendar so razlike odvisne od vaše različice operacijskega sistema Windows.
-
OdprtoNadzorna plošča Iz Uporabniški meni (ali uporabite bližnjico na tipkovniciWin + X), če uporabljate Windows 10 ali 8. Uporabite Začni v starejših različicah sistema Windows.
Nadzorno ploščo lahko odprete od Run pogovorno okno ali ukazni poziv tudi z Nadzorna plošča ukaz.
-
Odprto Videz in prilagoditev (pozval Videz in teme v XP). Preskočite ta korak, če pregledujete ikone na nadzorni plošči.
-
Izberite Zaslon ali, če je v operacijskem sistemu Windows Vista, Prilagajanje.
-
Če želite nastaviti ločljivost zaslona v operacijskih sistemih Windows 10, 8 ali 7, izberite Spremenite nastavitve zaslona z leve strani zaslona. Če v operacijskem sistemu Windows 10 tudi kliknete ali tapnete Napredne nastavitve zaslona povezavo. Uporabniki operacijskega sistema Windows Vista morajo uporabljati Nastavitve zaslona možnost, medtem ko uporabniki operacijskega sistema Windows XP, pojdite naNastavitve jeziček Lastnosti zaslona.
-
Uporabite spustni meni ali drsnik poleg Resolucija (XP to zahteva Ločljivost zaslona), da izberete drugačno nastavitev ločljivosti. V večini primerov je najboljša izbira 800 na 600 slikovnih pik ali 1024 z 768 slikovnih pik, morda višje, če uporabljate 19-palčni ali večji monitor. "Najboljša" nastavitev je zelo subjektivna vašim osebnim željam in vaši opremi.
-
Kliknite ali tapniteUporabi aliv redu da shranite spremembe. Ponovni zagon je nepotreben.
Nekatere vrste programske opreme zahtevajo, da so nastavitve ločljivosti zaslona nastavljene na določeno velikost. Če pri odpiranju določenih naslovov programske opreme prikažete napake, se prepričajte, da bodo potrebne spremembe v ločljivosti zaslona.
Če nastavite ločljivost zaslona previsoko, bo zaslon verjetno prazen, kar pomeni, da vaš monitor ne podpira te ločljivosti. Preizkusite drugo nastavitev.
Nasveti o ločljivosti zaslona
Drug način za spreminjanje nastavitve ločljivosti zaslona v nekaterih različicah sistema Windows je, da z desno miškino tipko kliknete na namizje in izberete Zaslon, Ločljivost zaslona, ali Lastnosti, odvisno od različice, ki jo uporabljate. Nato sledite zgornjim korakom.
Če je prikazanih več monitorjev, lahko ločljivost spremenite za vsak monitor posebej. Samo kliknite monitor, za katerega želite nastaviti nastavitev. Če niste prepričani, kateri monitor je »1« ali »2« ali tako naprej, kliknite Ugotovite gumb za prikaz številke na vsakem monitorju.
Kaj storiti, ko vaš monitor ne podpira ločljivosti zaslona
Ločljivost zaslona je mogoče spremeniti v nastavitev, ki ga vaš monitor ne podpira. Če se to zgodi, bo zaslon verjetno postal čren in vam preprečil, da bi videli kaj, vključno z miško. Pritrditev tega je preprosta, saj zaženete Windows v varnem načinu in sledite zgornjemu navodilu. Tokrat le, da zmanjšate ločljivost na nekaj, kar verjetno podpira vaš monitor. Če varen način ne deluje, poskusite izbrati Omogoči videoposnetek z nizko ločljivostjo možnost v Nastavitve zagona (Windows 10 in 8) ali Napredne možnosti zagona meni za starejše različice sistema Windows. V operacijskem sistemu Windows XP se imenuje Windows Advanced Options Menu, izbira pa se kliče Omogoči način VGA).
Če imate drug monitor, ki ga lahko povežete z računalnikom, ki podpira višjo ločljivost, bi to morda hitreje naredili, če želite spremeniti ločljivost kot za zagon sistema Windows v varnem načinu.