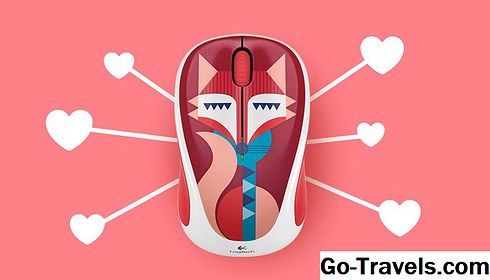Izvorni spletni brskalnik Mac je uporabljal gumb »Ponastavi Safari«, ki je brskalnik vrnil v izvirno privzeto stanje, vendar je bila v Safari 8 z OS X Yosemite odstranjena enostopenjska možnost. Obnovitev privzetih nastavitev Safarja po Safari 8 je zdaj večstopenjski postopek, ki vključuje odstranjevanje zgodovine, odstranjevanje predpomnilnika, onemogočanje razširitev in vtičnikov ter več.
Odstranjevanje zgodovine brskalnika
Zgodovina vašega brskalnika pomaga samodejno dokončati URL-je in druge elemente Safari, vendar jih lahko preprosto izbrišete, če ste zaskrbljeni zaradi zasebnosti.
Ko izbrišete zgodovino brskanja po Safariju, brskalnik ponastavite tako, da izbrišete:
- Vse zgodovine spletnih strani.
- Na vrh strani, ki jih niste označili kot »stalno«.
- Vsi piškotki in podatki na spletnem mestu (zato boste morali znova vnesti podatke za prijavo).
- Seznam prenosov (ne pa tudi prenesenih datotek).
- Nedavna iskanja.
- Spletna mesta, ki so bila dodana v Iskanje po spletnih straneh.
Tukaj je kako
Izberite Zbriši zgodovino in podatke o spletnem mestu. Iz Zgodovina meni. Tako lahko izbrišete celotno zgodovino (tako, da izberete Izbriši zgodovino gumb v pojavnem oknu) ali izbrisati zgodovino za določeno časovno obdobje tako, da izberete vrednost iz Počisti spustna škatla.

V meniju lahko najdete tudi element »Izbriši zgodovino …« Safari meni sam.

Če želite izbrisati določeno spletno mesto, se pomaknite do Zgodovina > Pokaži zgodovino, nato pa izberite spletno mesto, ki ga želite izbrisati, in pritisnite Izbriši.
Če želite obdržati podatke o spletnem mestu (na primer shranjene gesla in druge vnose), jih lahko samo izbrišete iz svoje zgodovine. Pojdite doZgodovina > Pokaži zgodovino, pritisnite Cmd-A da izberete vse, nato pa pritisnite Izbriši na tipkovnici. To izbriše celotno zgodovino spletnih strani in hkrati shrani vaše podatke o spletnem mestu.
Brisanje predpomnilnika brskalnika
Ko zbrišete predpomnilnik brskalnika, Safari pozabi vse spletne strani, ki jih je shranila, in ponovno naloži vsako stran, na katero brskate.
Z Safari 8 in naslednjimi različicami je Apple premaknil opcijo Empty Cache v nastavitve Advanced. Za dostop do njega izberite Safari > Nastavitve, in potem Napredno. Na dnu pogovornega okna Napredno preverite možnostPokaži meni Razvijal v menijski vrstici.

Vrnite se v okno brskalnika, izberite Razviti meni in izberiteEmpty Caches.

Onemogočanje ali brisanje razširitev
Lahko popolnoma izbrišete ali preprosto onemogočite razširitve programa Safari.
-
Izberite Safari > Nastavitve.

-
Kliknite Razširitve, potem izberite vsako razširitev.

-
Kliknite na Odstrani gumb za vsako razširitev.
Prepoved in brisanje vtičnikov
Najlažji način odstranjevanja vtičnikov je, da jih onemogočite.
Izberite Safari > Nastavitve, nato kliknite Spletne strani. Odstranite vse vtičnike blizu dna plošče. Upoštevajte, da bo to ovira funkcionalnost spletnih mest, ki zahtevajo določen vtičnik. V tem primeru bo Safari prikazal naslovnika ali vas vprašal, ali želite namestiti vtičnik.

Če želite v celoti odstraniti vtičnike iz vašega računalnika Mac, zaprite Safari in se pomaknite do mesta, kjer je vtičnik nameščen. To je ponavadi / knjižnica / internetni vtičnici / ali ~ / knjižnica / internetni vtiči /. Pritisnite Cmd-A izberite vse vtičnice in pritisnite Izbriši.
Ponastavitev privzetih nastavitev v mobilnih brskalnikih
Če želite ponastaviti nastavitve programa Safari na napravi iPhone ali iPad, uporabite gumb Splošne nastavitve:
-
Izberite Nastavitve (ikona zobnika)
-
Pomaknite se navzdol in izberite Safari.
-
Pod Zasebnost in varnost izberite, izberite Zbriši zgodovino in podatke o spletnem mestu, nato potrdite svojo izbiro tako, da tapnete Zbriši zgodovino in podatke ko se to od vas zahteva.