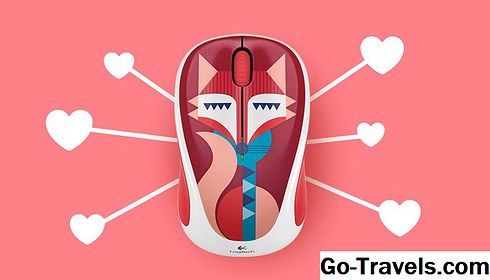Uporabnikom operacijskega sistema Windows, ki želijo prvič uporabljati Linux, bo koristno poskusiti v virtualnem računalniku. Obstaja veliko veliko virtualno programsko opremo, ki je na voljo na trgu.
Prednosti namestitve Linuxa v navideznem računalniku so:
- Možnost poskusiti različico Linuxa, ne da bi to vplivalo na gostiteljski stroj Windows
- Navidezni operacijski sistem Linux bo na enak način, kot bi bil, če bo nameščen na fizični trdi disk
- Programska oprema, nameščena v navidezni stroj, ostane nedotaknjena in se lahko uporabi tudi po ponovnem zagonu.
- Virtualne stroje lahko varnostno kopirate in jih preprosto obnovite, tako da, če se zmotite, to ni tako težava
Za ta vodnik smo izbrali Ubuntu, saj je ena izmed najbolj priljubljenih in enostavnih Linux distribucij.
Namestite Oracle Virtual Box

Da bi sledili tem priročniku, boste morali prenesti Ubuntu (32-bitni ali 64-bitni, odvisno od vašega računalnika) in Virtualbox.
Če uporabljate Windows 10, bi bilo bolje, če upoštevate ta vodnik za zagon Ubuntu v operacijskem sistemu Windows 10.
Namestite VirtualBox
Pomaknite se do mape s prenosi v računalniku in dvokliknite namestitveni program VirtualBox.
- Prvi zaslon je pozdravni zaslon. KlikniteNaslednji nadaljevati.
- Vas bodo vprašali, katere komponente želite namestiti. Priporočam, da pustite privzete izbrane možnosti.
- Kliknite Naslednji da odprete zaslon Custom Setup.
- Izberite, katero mapo želite, da se VirtualBox prikaže v meniju sistema Windows.
- Kliknite Naslednji.
- Na tej točki lahko izberete, ali želite ustvariti bližnjico na namizju ali ne.
- KlikniteNaslednjiin jih odnesete na zaslon Opozorilo o omrežju.
- Zdaj ste pripravljeni namestiti Oracle VirtualBox. Kliknite Namesti za zagon namestitve.
- Med namestitvijo boste morda zaprosili za dovoljenje za namestitev aplikacije, protivirusna programska oprema in požarni zid pa lahko zahtevata dovoljenje za namestitev VirtualBox-a. Bodite prepričani, da dovolite ta dovoljenja.
Zaženite VirtualBox
Pusti Začnite Oracle VM VirtualBox po namestitvi Če je namestitev dokončana, je možnost preverjena za zagon programa Oracle Virtualbox.
Kliknite Dokončaj za dokončanje namestitve.
Če ste pustili vse privzete možnosti, ki so bile med namestitvijo izklopljene, boste lahko tudi zagnali VirtualBox tako, da kliknete ikono namizja.
Oracle VirtualBox deluje na vseh različicah operacijskega sistema Microsoft Windows iz operacijskega sistema Windows XP navzgor, vključno z operacijskim sistemom Windows 8.
Ustvarite virtualni računalnik

Oracle VirtualBox ima veliko možnosti in vredno je raziskati vse in prebrati priročnik za pomoč, vendar zaradi te vaje kliknite Novo ikona v orodni vrstici.
Prva stvar, ki jo morate storiti, je določiti vrsto virtualnega računalnika, ki ga želite ustvariti.
- V okence Ime vnesite opisno ime.
- Izberite Linux kot Vrsta.
- Izberite Ubuntu kot različica.
- Kliknite Naslednji nadaljevati.
Poskrbite, da boste izbrali pravo različico. Če je gostiteljski računalnik 32-bitni računalnik, morate izbrati 32-bitni računalnik. Če uporabljate 64-bitni računalnik, lahko izberete 32-bitni ali 64-bitni, vendar je priporočljivo 64-bitno.
Dodelitev pomnilnika na virtualni stroj
Naslednji zaslon vas prosi, kako nastavite, koliko pomnilnika želite prenesti na virtualni računalnik.
Ne smete iti pod navedenim minimumom in poskrbeti morate, da za operacijski sistem gostitelja (Windows) pustite dovolj pomnilnika, da se še naprej izvaja.
512 megabajtov bo potekalo počasi in če imate dovolj pomnilnika, priporočam, da povečate vrstico do 2048 megabajtov.
Ustvarite virtualni trdi disk
Naslednji trije koraki so namenjeni dodeljevanju prostora na disku virtualnemu računalniku.
Če želite zagnati Ubuntu kot živo sliko, vam sploh ni treba ustvariti trdega diska, ampak za namestitev Ubuntuja boste morali.
- Izberite Zdaj ustvarite virtualni trdi disk.
- Kliknite Ustvari.
- Od vas bodo morali izbrati vrsto trdega diska, ki ga želite ustvariti. Privzeta vrsta datoteke VDI je tista, ki je izvorna v VirtualBox, zato izberite VDI.
- Kliknite Naslednji.
Ko odločate o načinu ustvarjanja trdega diska, se lahko odločite za trdi disk s fiksno velikostjo ali dinamično velik trdi disk.
Na tej točki se na vašem dejanskem trdem disku ne pojavi nobena particija. Vse to se zgodi, da je na vašem računalniku ustvarjena datoteka, ki deluje kot trdi disk.
Disk s fiksno velikostjo ustvari trdi disk kot največjo velikost, ki jo definiramo takoj, medtem ko dinamično velik disk dodaja prostor datoteki, kot je zahtevano do največje velikosti, ki jo določite.
Disk s fiksno velikostjo je boljši, ker med namestitvijo programske opreme v navideznem računalniku ni treba povečevati velikosti datoteke na letenju. Če imate dovolj prostora na disku, priporočam to možnost.
- Izberite želeno vrsto trdega diska.
- Kliknite Naslednji.
- Po določitvi vrste trdega diska in načinu dodeljevanja diska boste morali navesti, koliko prostora na disku boste prenesli na Ubuntu Virtual Machine. Ne gredo pod minimalno nastavljeno in ustvarite dovolj prostora na disku, da bi bilo vredno. Priporočamo najmanj 15 gigabajtov.
- Izberite, kam želite shraniti navidezni računalnik.
- Določite velikost diska.
- Kliknite Ustvari.
Zaženite virtualni računalnik
Virtual Machine je zdaj ustvarjen in ga lahko zaženete s pritiskom na Začnigumb na orodni vrstici.
Prvi zagon zahteva, da izberete zagonsko disketo.
- Kliknite na mapo ikona.
- Pomaknite se do mape s prenosi in izberiteUbuntu ISO.
- Kliknite Začni.
Namestite Ubuntu v VirtualBox

Ubuntu se bo zdaj zagnal v živo različico operacijskega sistema in se pojavi pozdravno sporočilo.
Prosili boste, da izberete svoj jezik in boste lahko izbrali, ali želite poskusiti Ubuntu ali namestiti Ubuntu.
Če se odločite, da najprej preizkusite Ubuntu, lahko namestitveni program vedno zaženete z dvoklikom na Namesti ikona na namizju Ubuntu.
Izberite jezik namestitve
Zdaj smo v gobavostno namestitev Ubuntuja.
Prvi korak je izbrati jezik namestitve.
- Izberite jezik.
- Kliknite Nadaljuj.
- Pojavi se zaslon, ki prikazuje, kako pripravljeni ste za namestitev Ubuntu. Če uporabljate prenosni računalnik, se prepričajte, ali je računalnik priključen ali ima dovolj časa baterije. Priporočamo, da se priključite na vir napajanja, še posebej, če nameravate namestiti posodobitve.
- Na dnu zaslona sta dva potrditvena polja. Izberite, ali želite namestite posodobitve, kot greš.
- Potem izberite, ali želite namestite programsko opremo tretje osebe.Opomba: Če imate dovolj hitro internetno povezavo, je vredno posodabljanja, ko greste, če pa ne, priporočam namestitev Ubuntu in posodobitev kasneje. Priporočamo tudi, da v tej fazi ne namestite programske opreme tretje osebe. To je mogoče storiti po namestitvi.
- KlikniteNadaljuj.
Delitev virtualnega trdega diska

Vrsta namestitve zaslon vas prosi, kako želite razdeliti trdi disk.
Pri nameščanju na pravi trdi disk ta korak povzroči bolne stike. Ne panirajte, čeprav se bo to le dotaknilo vašega virtualnega trdega diska in nikakor ne bo vplivalo na Windows.
- Izberite Brisanje diska in namestitev Ubuntu.
- Kliknite Namestiti zdaj.
- Namestitev se začne in datoteke se kopirajo na virtualni trdi disk.
Izberite svoje lokacije
Medtem ko se to dogaja, boste morali izbrati svojo lokacijo. To nastavi časovni pas za Ubuntu in poskrbi, da bo vsa pomembna ura prikazala pravo vrednost.
- Kliknite zemljevid, če želite izbrati svojo lokacijo.
- KlikniteNadaljuj.
Izberite postavitev tipkovnice
V zadnjih nekaj korakih morate izbrati postavitev tipkovnice in ustvariti uporabnika.
- Izberite jezik za tipkovnico.
- Izberite vrsto tipkovnice.
- Kliknite Nadaljuj.
Ustvarite uporabnika
Iz Kdo si ti zaslon:
- Vnesite svoje ime.
- Izberite ime virtualnega računalnika.
- Vnesite uporabniško ime.
- Dodajte geslo in ponovite geslo.
- Izberite, ali se želite samodejno prijaviti ali zahtevati prijavo.
- Izberite, ali želite šifrirati domače mape.
- Kliknite Nadaljuj.
Dokončanje namestitve
Končna faza je počakati na dokončanje kopiranja datotek in namestitev.
Ko je postopek končan, boste morali znova zagnati. To se seveda nanaša na navidezni računalnik, ne pa na vašo gostiteljsko napravo Windows.
Na več načinov lahko znova zaženete, na primer s klikom na ikono v zgornjem desnem kotu Ubuntu in izbiro za ponovni zagon ali z uporabo možnosti ponastavitve iz menija VirtualBox.
Namestite dodatke gostov

Namestite dodatke gostov
Opazili boste, da če se odločite za ogled Ubuntu v celozaslonskem načinu, da ni nujno, da je pravilno ovrednoten.
Za čim boljšo izkušnjo boste morali namestiti dodatke za goste.
To je preprost postopek:
- Samo izberite Naprave.
- Potem izberite Namestite dodatke gostov v meniju med delovanjem virtualnega stroja.
- Odprlo se bo terminalsko okno in zagnali se bodo ukazi. Ko je končan, boste znova zagnali virtualni stroj.
Ubuntu je zdaj dobro iti.