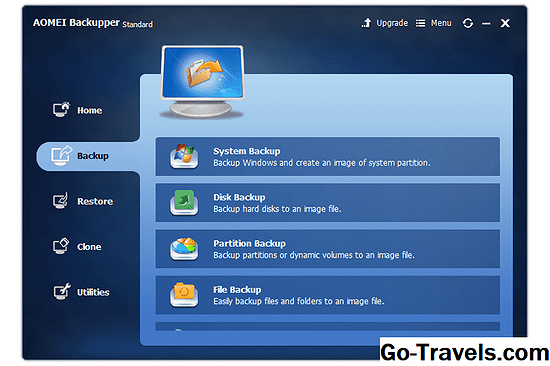Mnogi ljudje poznajo Microsoft Word in ne nujno svojega urejevalnika spletnih dnevnikov. Na srečo lahko uporabite funkcije Worda pri pripravi in objavljanju objav v spletnem dnevniku neposredno z namizja.
Edini propad na to je, da če delate z razvijalcem ali skrbnikom spletnega mesta, vas bodo morda oddaljili od te poti, saj Microsoft Word dodaja še več dodatnih stvari, ki lahko pretvorijo v HTML, ki je frustrirajuće. Obstaja rešitev, ki je spodaj navedena, vendar je morda še vedno ne priporoča vsem.
Uporabite Microsoft Word samo za izdelavo dokumenta
To je eden najpreprostejših načinov za avtorja v programu Microsoft Word. Preprosto kopirajte in prilepite osnutek v vmesnik za urejanje spletnega dnevnika.
Če se ne igra lepo, prilepite vsebino neposredno v okolje, ki izloči večino dodatnih stvari, ki jih vloži Word, kot so Google Dokumenti ali Beležnica, nato pa jih poskusite prilepiti v urejevalnik spletne platforme.
Druga možnost je uporaba orodja za čiščenje HTML.
Objavite posnetek zaslona za objavo v spletnem dnevniku
V orodju Word ne bodo vsa orodja ali funkcije prevedene na vašo spletno platformo. Če potrebujete nekaj "nezdružljivega oblikovanja" programa Word, ki ga želite prikazati, lahko vzamete posnetek zaslona vašega dokumenta in ustvarite objavo, ki je samo slika.
To deluje ne glede na to, kateri izdelek MS Office uporabljate, bodisi da Excel, PowerPoint, Word itd.
Očitna pomanjkljivost je, da ne morete urejati besedila na sliki, ne da bi se vrnili v MS Office, zato boste morda našli to težavno. Prav tako vam nobeden od vaših obiskovalcev ne bo mogel kopirati besedila (kar bi bilo morda zaželeno, če se boste borili proti plagiatorju).
Make Blog Posts neposredno iz Microsoft Word
Druga možnost je, da uporabite MS Word za neposredno povezavo z vašim računom v spletnem dnevniku, tako da lahko objavite objave brez kopiranja podatkov iz Worda ali snemanje slik vaše objave.
Tukaj je, kaj storiti:
-
Ko je Microsoft Word odprt, pojdite namapa > Novomeni. V starejših različicah programa Word izberiteUrad in nato klikniteNovo.
-
KlikniteBlog post in potemUstvari.
Morda ne boste videliUstvari gumb v starejših različicah MS Word.
-
Kliknite Registriraj se zdaj na poziv, ki vas prosi, da registrirate svoj spletni dnevnik. Te informacije, vključno z uporabniškim imenom in geslom za svoj račun, so potrebne za objavo v programu Microsoft Word v svoj spletni dnevnik.
Če tega pop-up okna ne vidite, ko odprete novo predlogo za objavo v spletnem dnevniku, klikniteUpravljanje računov > Novo z vrha Microsoft Worda.
-
V oknu novega spletnega dnevnika, ki se prikaže naprej, v spustnem meniju izberite svoj spletni dnevnik.
Če ni na seznamu, izberiteDrugo.
-
KlikniteNaslednji.
-
Prijavite se tako, da vnesete svoj spletni dnevnik, ki mu sledi uporabniško ime in geslo vašega spletnega dnevnika. To je točno ista informacija, ki jo uporabljate pri običajnem prijavi v svoj spletni dnevnik.
Če niste prepričani, kako izpolniti razdelek URL, glejte Microsoftovo pomoč pri uporabi spletnih dnevnikov v programu Word.
-
Po želji lahko klikneteMožnosti slike da se odločite, kako je treba slike prenesti na svoj spletni dnevnik prek MS Worda.
Uporabite lahko storitev gostovanja slik svojega ponudnika spletnega dnevnika, izberite svojo ali pa ne naložite slik prek Worda.
-
Kliknite v redu ko ste pripravljeni za Microsoft Word, poskusite najprej prijaviti v svoj račun.
Če prijava ni uspešna, boste morda morali znova iti nazaj in znova poskusiti iz prejšnjih korakov.
Če želite v Microsoft Word dodati več računov v računalniku, si oglejte opombo v 3. koraku zgoraj. Če to storite, boste morali paziti, kateri spletni dnevnik je nastavljen kot privzeto, označeno s kljukico na seznamu. Lahko se odločite za katerega od vaših spletnih dnevnikov privzeto.
Če zgornji koraki ne delajo z vami, je možno, da morate iz računa svojega spletnega dnevnika povezati Microsoft Word s svojim računom. To nastavitev lahko najdete nekje vAdmin aliNadzorna plošča območje nastavitev vašega spletnega dnevnika in je morda označenoOddaljeno objavljanje ali kaj podobnega.
Kako napisati, objaviti, pripraviti ali urediti objave v spletnem dnevniku
Pisanje v načinu spletnega dnevnika v Blogu je veliko bolj racionalno in opazili boste zmanjšano število orodij. To pomeni, da verjetno ponuja več funkcij in v obliki, za katero se lahko bolj navadite, kot na zaslonu urejevalnika vašega spletnega dnevnika.
- Če želite objaviti v svoj spletni dnevnik, izberite tudi to Objavi ali Objava v spletnem dnevniku> Objavi, odvisno od vaše različice MS Worda.
- Če želite objavo shraniti kot osnutek, izberite majhno puščico pod njimObjaviin izberiteObjavite kot osnutek. Ali pojdiBlog post > Objavite kot osnutekv starejših različicah Worda.
- Ustvarite lahko objave v spletnem dnevniku v Wordu tako, da obiščete Odprto meni in izbiri obstoječe objave. Za nekatere različice Worda izberite Blog post > Odpri obstoječein izberite objavo v spletnem dnevniku.
Kako nastaviti in objaviti svoje kategorije v Blogu
Vaš spletni dnevnik morda ima že nastavljene kategorije, ki bi jih morali videti, tako da kliknete na Vstavi kategorijo gumb.
To je tudi, če lahko v svoj spletni dnevnik dodate kategorije. Če to ne bo delovalo med Wordom in vašo spletno platformo, se boste morda morali obrniti na ponudnika spletnega dnevnika ali pa objaviti dokument kot osnutek in ga nato v urejeno kategorijo postaviti iz urejevalnika spletnega dnevnika.
Kako varnostno kopirati bralne objave kot Wordove dokumente
V blogosferi se včasih dogajajo narobe.Pri objavljanju prek Microsoft Worda lahko hitro shranite tisto, kar ste napisali, tako kot kateri koli drug dokument. To je odličen način ustvarjanja kopije celotnega trdega dela, ki ste ga dali v svoj spletni dnevnik.
Ko objavite v svoj spletni dnevnik, uporabite Wordovo redno mapa > Shrani kot da bi svoje objave varnostno kopirali v načinu brez povezave.