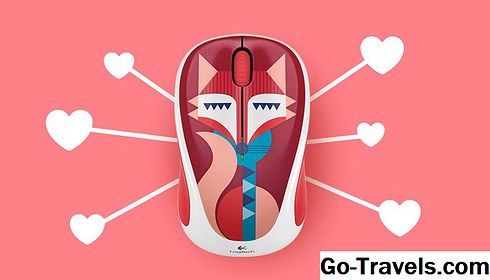Če želite diagnosticirati težave, ki jih imate z strojno opremo Mac, lahko uporabite Apple Hardware Test (AHT). To lahko vključuje težave z zaslonom, grafiko, procesorjem, pomnilnikom in pomnilnikom za Mac. Če želite odpraviti večino napak strojne opreme kot krivca, lahko poskusite z Appleovim preskusom strojne opreme, ko poskušate odpraviti težave, ki jih imate z računalnikom Mac.
Dejanski odpoved strojne opreme je redek, vendar se to občasno zgodi; najpogostejša okvara strojne opreme je pomnilnik z naključnim dostopom (RAM).
Apple Hardware Test lahko preveri RAM vašega računalnika Mac in vas obvesti o morebitnih težavah z njo. Pri mnogih modelih Mac lahko sami zamenjate okvarjeno RAM in prihranite nekaj dolarjev v procesu.
Kateri Macovi lahko uporabljajo internetni test Apple Hardware Test?
Vsi Macovi ne morejo uporabljati AHT na internetu. Nekateri morajo uporabiti lokalno različico, ki je nameščena na zagonski pogon Mac ali je vključena v DVD-ju za namestitev OS X.
2013 in kasneje Macs
Macovi, izdelani po letu 2013, morajo uporabiti novejšo različico preskusa strojne opreme, imenovanega Apple Diagnostics. Navodila za testiranje novejših Mac računalnikov z Diagnostiko Apple pri uporabi Diagnostike Apple najdete za odpravljanje težav z Hardware's Mac.
Macovi, ki lahko uporabljajo internetno različico AHT
Opomba: Mid-2010 in v začetku leta 2011 lahko zahteva posodobitev strojne programske opreme EFI, preden lahko uporabite Apple Hardware Test preko interneta. Če želite preveriti, ali vaš Mac potrebuje posodobitev EFI, storite naslednje:
- V meniju Apple izberite O tem Macu.
- V oknu, ki se odpre, kliknite na Več informacij gumb.
- Če uporabljate OS X Lion ali novejše, kliknite Sistemsko poročilo gumb; sicer nadaljujte z naslednjim korakom.
- V oknu, ki se odpre, se prepričajte Strojna oprema je označena v levem podoknu.
- V desnem podoknu si zapišite številko različice zagonskega ROM-a in številko različice SMC (če je prisotna).
- S številkami različic preberite spletno stran za posodobitev strojne programske opreme Apple EFI in SMC ter primerjate svojo različico z najnovejšimi razpoložljivimi. Če ima vaš Mac starejšo različico, lahko prenesete najnovejšo različico s povezavami na zgornji spletni strani.
Uporaba testa Apple Hardware Over Internet
Zdaj, ko veste, da je vaš Mac sposoben uporabljati AHT prek interneta, je čas, da se preskus izvede. Če želite to narediti, potrebujete žično povezavo ali povezavo Wi-Fi na internetu.
- Poskrbite, da je vaš Mac izklopljen.
- Če preizkušate prenosni računalnik Mac, ga povežite z virom izmenične napetosti. Preskušanja strojne opreme ne izvajajte le z baterijo vašega računalnika Mac.
- Pritisnite gumb za vklop, da začnete postopek vklopa.
- Takoj držite Možnost in D ključi.
- Še naprej držite Možnost in D dokler ne vidite Zagon interneta sporočilo na zaslonu Mac. Ko boste videli sporočilo, ga lahko sprostite Možnost in D ključi.
- Po kratkem času bo zaslon zahteval, da izberete omrežje. V spustnem meniju izberite razpoložljive omrežne povezave.
- Če ste izbrali brezžično omrežno povezavo, vnesite geslo in pritisnite Vnesite ali Vrni se, ali pa kliknite gumb za potrditev na zaslonu.
- Ko se povežete z omrežjem, se prikaže sporočilo, ki navaja »Zagon internetne obnove«, kar lahko traja nekaj časa.
- V tem času se Apple Hardware Test prenese na vaš Mac. Ko je prenos končan, boste videli možnost izbire jezika.
- Uporabite miškin kazalec ali Puščica navzgor / navzdol da označite jezik, ki ga želite uporabiti, in kliknite gumb v spodnjem desnem kotu (tisti z desno obrnjeno puščico).
- Apple Hardware Test bo preveril, kaj strojna oprema je nameščena v vaš Mac. Ta proces lahko traja nekaj časa. Ko je končana, je Test gumb bo označen.
- Preden pritisnete Test gumb, lahko preverite, katere strojne opreme je test, ki ga najdete s klikom na Profil strojne opreme tab. Dobra ideja je, da to naredite tako, da se prepričate, da se vse glavne komponente računalnika Mac pravilno prikazujejo. Preverite, ali se poroča pravilno količino pomnilnika, skupaj s pravilnim CPU-jem in grafiko. Če se karkoli zdi napačno, morate preveriti, kakšna je konfiguracija vašega računalnika Mac. To lahko storite tako, da preverite Appleovo spletno mesto za podporo za specifikacije na Mac-u, ki ga uporabljate. Če se podatki o konfiguraciji ne ujemajo, imate morda napako.
- Če so informacije o konfiguraciji pravilne, lahko nadaljujete s preskušanjem.
- Kliknite na Strojna oprema tab.
- Apple Hardware Test podpira dve vrsti testiranja: standardni test in podaljšan test. Razširjeni test je dobra izbira, če sumite na težavo z RAM-om ali video / grafiko.Na splošno, čeprav je začetek s krajšim standardnim testom dobra zamisel.
- Kliknite na Test gumb.
- Začelo se bo preskus strojne opreme, prikazati statusna vrstica in vsa sporočila o napakah, ki se pojavijo. Preizkus lahko traja nekaj časa, zato bodite potrpežljivi. Morda boste slišali navdušence vašega Mac-a navzgor in navzdol; to je normalno med postopkom testiranja.
- Ko je preizkus končan, bo statusna vrstica izginila. The Rezultati testov območje okna bo prikazalo sporočilo »Ni težav, najdeno« ali seznam težav. Če v rezultatih preskusa vidite napako, si oglejte spodnji razdelek o napaki za seznam skupnih kod napak in kaj pomenijo.
- Če težave ne najdete, lahko še vedno želite zagnati razširjeni test, kar je bolje pri iskanju pomnilniških in grafičnih težav. Če želite to narediti, postavite kljukico v Izvedite razširjeno testiranje (traja precej več časa) in kliknite na Test gumb.
Konec preskusa v postopku
Postopek lahko ustavite s klikom na Stop preskušanje gumb.
Konec Apple Hardware Testa
Ko končate z uporabo Apple Hardware Test, lahko preskus zaprete s klikom na Ponovni zagon ali Ugasniti gumb.
Kode napak testa Apple Hardware
Kode napak, ki jih je ustvaril Apple Hardware Test, so v najboljšem primeru kriptični in so namenjeni Appleovim tehničnim servisom. Mnoge kode napak so postale dobro znane in naslednji seznam bi moral biti koristen:
| Napačna koda | Opis |
|---|---|
| 4AIR | Brezžična kartica AirPort |
| 4ETH | Ethernet |
| 4HDD | Trdi disk (vključuje SSD) |
| 4IRP | Logična plošča |
| 4MEM | Pomnilniški modul (RAM) |
| 4MHD | Zunanji disk |
| 4MLB | Krmilnik logične plošče |
| 4MOT | Oboževalci |
| 4PRC | Procesor |
| 4SNS | Neuspeli senzor |
| 4YDC | Video / grafična kartica |
Večina zgoraj navedenih kod napak kaže na okvaro povezane komponente in morda potrebuje tehnično pomoč pri določanju vzroka in stroškov popravila. Preden pošljete svoj Mac v trgovino, poskusite ponastaviti PRAM in ponastaviti SMC. To je lahko koristno pri nekaterih napakah, vključno z težavami v zvezi z logično ploščo in ventilatorjem.
Dodatna odpravljanja težav za RAM, trdi disk in zunanje težave s diskom lahko opravite. V primeru pogona, notranje ali zunanje, ga lahko poskusite popraviti z uporabo programa Disk Utility (ki je vključena v OS X) ali aplikacije tretje osebe, kot je Drive Genius.
Če ima vaš Mac računalniške module, ki jih je mogoče uporabljati za uporabnike, poskusite čiščenje in ponovno namestitev modulov. Odstranite RAM, za čiščenje stikov RAM modulov uporabite čiste radialne svinčnike in nato znova namestite RAM. Ko ponovno namestite RAM, ponovno zaženite Apple Hardware Test z uporabo razširjene možnosti testiranja. Če imate še vedno težave s pomnilnikom, boste morda morali zamenjati RAM.