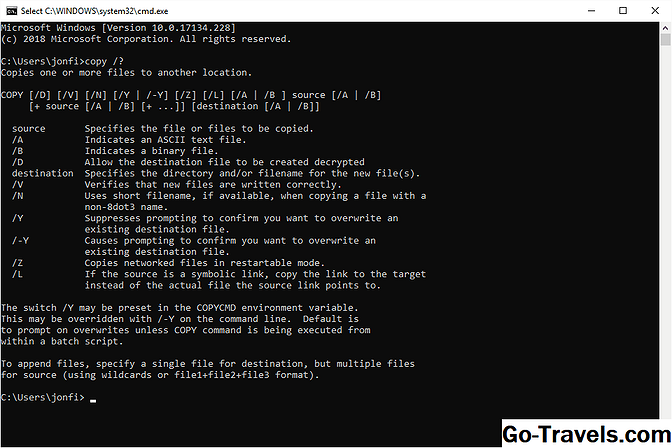Naraščajoče število ljudi, ki so izbrali Chromebooke prek tradicionalnih prenosnih računalnikov, ki uporabljajo operacijske sisteme, kot so MacOS in Windows, sploh ni presenetljivo, glede na njihove relativno nizke cenovne oznake, ki jih spremljajo funkcije, bogate s funkcijami in dodatki. Vendar pa je eden od kompromisov uporabe računalnika, v katerem je nameščen operacijski sistem Chrome OS, znova navajati, kako izpolniti nekatere običajne naloge.
Z desno miškino tipko lahko služijo številni nameni, ki se razlikujejo glede na aplikacijo in pogosto prikazujejo kontekstni meni, ki prikazuje možnosti, ki niso vedno na voljo na drugih področjih programa. To lahko vključuje funkcionalnost od tiskanja aktivne spletne strani do ogleda lastnosti datoteke.
Na tipičnem Chromebooku je pravokotna sledilna ploščica, ki služi kot kazalna naprava. Za simulacijo desnega klika sledite naslednjim korakom.
Z desno miškino tipko s pomočjo sledilne ploščice

- Premaknite kazalec nad element, ki ga želite z desno miškino tipko klikniti.
- Dotaknite se sledilne ploščice z dvema prstoma.
To je vse, kar ima! Kontekstni meni naj se takoj pojavi, njegove možnosti pa odvisne od tega, na kaj ste kliknili z desno miškino tipko. Namesto da izvedete standardni levi klik, preprosto tapnite sledilno ploščico s prstom.
Z desno tipko miške kliknite Uporaba tipkovnice

- Postavite kurzor nad element, s katerim želite z desno miškino tipko klikniti.
- Drži dol Alt tipko in tapnite sledilno ploščico z enim prstom. Zdaj se prikaže kontekstni meni.
Kako kopirati in prilepiti v Chromebooku

Če želite kopirati besedilo v Chromebooku, najprej označite želene znake. Nato z desno miškino tipko kliknite in izberite Kopirati iz menija, ki se pojavi. Če želite kopirati sliko, jo kliknite z desno miškino tipko in izberite Kopiraj sliko . Če želite kopirati datoteko ali mapo, z desno tipko miške kliknite njegovo ime in izberite Kopirati . Upoštevajte, da lahko uporabite tudi Ctrl + C bližnjico na tipkovnici, da izvedete akcijo kopiranja.
Če želite prilepiti element iz odložišča, lahko z desno miškino tipko kliknete cilj in kliknete na Prilepi ali uporabite Ctrl + V bližnjico. Če kopirate posebej oblikovano besedilo, Ctrl + Shift + V bo ohranila prvotno obliko pri lepljenju.
Ko gre za datoteke ali mape, jih lahko postavite tudi na novo lokacijo, ne da bi uporabljali elemente menija ali bližnjice na tipkovnici. Če želite to narediti z uporabo le sledilne ploščice, najprej tapnite in pridržite želeni predmet z enim prstom. Nato povlecite datoteko ali mapo do cilja z drugim prstom, medtem ko držite položaj zadržanja s prvim. Ko je tam, spustite prvo vlečenje in nato drugi, da začnete postopek kopiranja ali premika.
Kako onemogočiti funkcijo »dotikanje-klik«

Uporabniki Chromebooka, ki raje uporabljajo zunanjo miško namesto sledilne ploščice, morda želijo popolnoma onemogočiti funkcijo »dotik-to-klik«, da bi se izognili naključnemu kliku med tipkanjem. Nastavitve sledilne ploščice lahko spreminjate po naslednjih korakih.
- V meniju opravilne vrstice Chrome OS kliknite v spodnjem desnem kotu zaslona. Ko se pojavi pojavno okno, izberite ikono, ki je v obliki orodja, da naložite vmesnik za nastavitve Chromebooka.
- Kliknite na Nastavitve sledilne ploščice gumb, ki ga najdete v Naprava oddelek.
- Označeno je pogovorno okno Sledilna ploščica zdaj bi morali biti vidni in prekriti glavno okno Nastavitve. Kliknite na polje, ki spremlja Omogočite tapkanje za klik možnost, da v njem ni več kljukica.
- Izberite v redu gumb, da uporabite posodobljeno nastavitev.