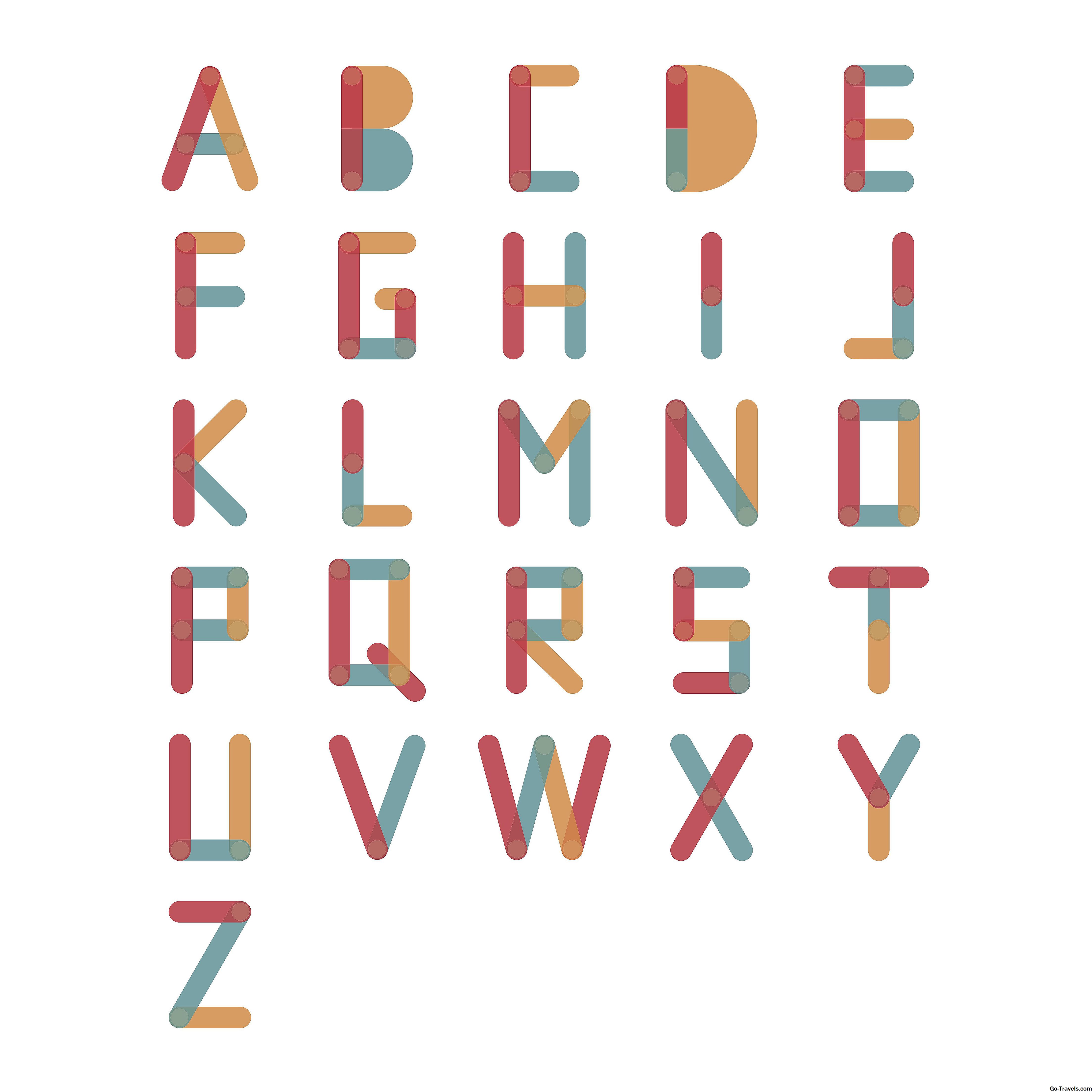Uporabnost funkcije IF se podaljša z vstavljanjem ali gnezdenjem, več funkcij IF med seboj. Ugnezdene funkcije IF povečajo število možnih pogojev, ki so preskušeni, in povečati število ukrepov, ki so bili sprejeti za obravnavo teh rezultatov.
Opomba: Navodila v tem članku veljajo za Excel 2019, Excel 2016, Excel 2013, Excel 2010, Excel 2019 za Mac, Excel 2016 za Mac, Excel za Mac 2011 in Excel Online.
Nest IF funkcije vadnica

Kot je prikazano na sliki, ta vadnica uporablja dve funkciji IF, da oblikuje formulo, ki izračuna letni znesek odbitka za zaposlene na podlagi njihove letne plače. Formula, uporabljena v primeru, je prikazana spodaj. Vgnezdena funkcija IF deluje kot argument value_if_false za prvo funkcijo IF.
= IF (D7 <= 30000, $ D $ 3 * D7, IF (D7> = 50000, $ D $ 5 * D7, $ D $ 4 * D7))
Različni deli formule so ločeni z vejicami in opravljajo naslednje naloge: Vnesite podatke v celice C1 do E6 iz delovnega lista Excel, kot je prikazano na sliki. Edini podatki, ki niso vneseni v tej točki, je funkcija IF, ki se nahaja v celici E7. Opomba: Navodila za kopiranje podatkov ne vključujejo korakov oblikovanja za delovni list. To ne ovira dokončanja vadnice. Vaš delovni list se lahko razlikuje od prikazanega primera, funkcija IF pa vam bo dala enake rezultate. Možno je, da vnesete celotno formulo = IF (D7 <= 30000, $ D $ 3 * D7, IF (D7> = 50000, $ D $ 5 * D7, $ D $ 4 * D7))
v celico E7 v delovnem listu in jo delati. V Excel Online je to metoda, ki jo morate uporabiti. Če pa uporabljate namizno različico programa Excel, je pogosto lažje uporabiti pogovorno okno funkcije za vnos potrebnih argumentov. Uporaba pogovornega okna je pri vnosu ugnezdenih funkcij nekoliko težje, ker je treba vnesti vgnezdeno funkcijo. Za vnos drugega nabora argumentov ni mogoče odpreti drugega pogovornega okna. V tem primeru je ugnezdena funkcija IF vnesena v tretjo vrstico pogovornega okna kot argument Value_if_false. Ker delovni list izračuna letni odbitek za več zaposlenih, se formula najprej vnese v celico E7 z uporabo absolutnih referenčnih celic za stopnje odbitka in nato kopira v celice E8: E11. Podatki, vneseni v prazne črte v pogovornem oknu, tvorijo argumente funkcije IF. Ti argumenti povedo funkciji, da je stanje preizkušeno in kakšne ukrepe je treba izvesti, če je pogoj resničen ali napačen. Če želite nadaljevati s tem primerom, lahko: Logical_test argument primerja dva elementa podatkov. Ti podatki so lahko številke, reference celic, rezultati formul ali celo besedilni podatki. Za primerjavo dveh vrednosti, Logical_test uporablja operatorja za primerjavo med vrednostmi. V tem primeru so tri ravni plač, ki določajo letni odbitek zaposlenega: Enotna funkcija IF lahko primerja dve ravni, vendar tretja stopnja plače zahteva uporabo druge gnezdene funkcije IF. Prva primerjava je med letno plačo zaposlenega, ki se nahaja v celici D, s pragom plače v višini 30.000 dolarjev. Ker je cilj ugotoviti, ali je D7 manjši od 30.000 $, je operater Less Than ( < ) se uporabi med vrednostmi. Opomba: Ne vnesite znaka za dolar ( $ ) ali separator z vejico ( , ) s 30000. Na koncu vrstice Logical_test se pojavi neveljavno sporočilo o napaki, če je skupaj s podatki vnesen eden od teh simbolov. Vrednost Value_if_true pove funkciji IF, kaj naj naredi, ko je Logical_test resničen.Argument Value_if_true je lahko formula, blok besedila, vrednost, referenca celice ali celica, ki je lahko prazna. V tem primeru, ko so podatki v celici D7 manjši od 30.000 $, Excel pomnoži letno plačo zaposlenega v celici D7 s stopnjo odbitka 6 odstotkov, ki se nahaja v celici D3. Običajno, ko je formula kopirana v druge celice, relativne referenčne celice v formuli spremenijo tako, da odražajo novo lokacijo formule. To omogoča enostavno uporabo enake formule na več lokacijah. Občasno se spreminjanje celic, kadar kopira funkcija, povzroči napake. Če želite preprečiti te napake, se lahko sklicevanja na celice naredijo Absolute, kar jim preprečuje spreminjanje, ko jih kopirate. Absolutne reference celic so ustvarjene z dodajanjem dolarskih znakov okoli običajne reference celic, kot je $ D $ 3. Dodajanje znakov za dolar je enostavno narediti s pritiskom na F4 na tipkovnici po vnosu sklica celice v pogovorno okno. V primeru se stopnja odbitka, ki se nahaja v celici D3, vnese kot absolutna referenca celice v vrstico Value_if_true pogovornega okna. Opomba: D7 ni vnesen kot referenca absolutne celice. Če se formulacija kopira v celice E8: E11, se mora spremeniti, da dobi pravilen znesek odbitka za vsakega zaposlenega. Običajno argument Value_if_false pove funkcijo IF, kaj naj naredi, ko je logični_test napačen. V tem primeru se ugnezdena funkcija IF vnese kot ta argument. S tem se pojavijo naslednji rezultati: Kot je bilo omenjeno na začetku tutoriala, drugega pogovornega okna ni mogoče odpreti, če želite vnesti ugnezdeno funkcijo, zato jo morate vnesti v vrstico Value_if_false. Opomba: Vgnezdene funkcije se ne začnejo z enakim znanjem, temveč s funkcijo. IF (D7> = 50000, $ D $ 5 * D7, $ D $ 4 * D7) Ko sledite tem korakom, se vaš primer zdaj ujema s prvo sliko v tem članku. Zadnji korak vključuje kopiranje formule IF v celice E8 do E11 z uporabo polnilne ročice za dokončanje delovnega lista. Če želite dokončati delovni list, kopirajte formulo, ki vsebuje ugnezdeno funkcijo IF, na celice E8 do E11. Ko je funkcija kopirana, Excel posodablja relativne reference celic, da odraža novo lokacijo funkcije, hkrati pa ohranja absolutno referenco celic enako. Enostaven način za kopiranje formul v Excelu je z ročico za polnjenje.
Vnesite podatke o vadnicah
Zaženite Nested IF funkcijo

Vadbeni koraki
Možnost beleženja navodil
03 od 06 Vnesite argument Logical_test

Vadbeni koraki
Vnesite Argument Value_if_true

Relativna in absolutna celična referenca
Vadbeni koraki
Vnesite Nested IF Function kot argument Value_if_false

Vadbeni koraki
Kopirajte Nested IF funkcije z ročico za polnjenje

Vadbeni koraki