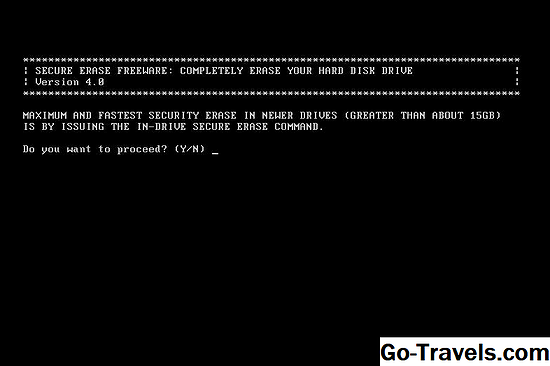Ko pošiljate pošto iz Gmaila, niste omejeni na vaš Gmailov naslov. Lahko nastavite »račune« za kateri koli od vaših naslovov in jih uporabite za prikaz v meniju Od: glava.
Pošljite pošto z e-poštnega naslova po meri s storitvijo Gmail
Če želite nastaviti e-poštni naslov za uporabo z Gmailom:
- >> korak za korakom zaslona zaslona
-
Kliknite na Nastavitve ikona zobnika ( ⚙ ) v Gmailu.
-
Izberite Nastavitve iz menija, ki se je pojavil.
-
Pojdi do Računi in uvoz .
-
Kliknite na Dodajte še en e-poštni naslov, ki ga imate povezavo.
-
Vnesite želeni e-poštni naslov pod Email naslov: .
- Prepričajte se, da lahko prejemate e-poštna sporočila na tem naslovu. Dodate lahko le e-poštne naslove, ki pripadajo vam Gmailu.
- Po želji kliknite Določite drug naslov »odgovori« in znova vnesite e-poštni naslov. Če ne nastavite Odgovori na: naslov, lahko odgovori na vaša sporočila preidejo na vaš Gmailov naslov.
-
Kliknite Naslednji korak >> .
-
Če imate na voljo strežnik SMTP za e-poštni naslov (ki ga boste uporabili za nastavitev naslova v namiznem e-poštnem programu, na primer Outlook ali Mozilla Thunderbird), in se želite izogniti naslovu Gmail, ki se prikaže v sporočilih, ki jih pošljete z uporabo novo dodani naslov (glej spodaj):
- Poskrbi Pošljite preko example.com SMTP strežnikov je izbran.
- Vnesite ime strežnika SMTP pod SMTP strežnik: .
- Vnesite e-poštno uporabniško ime - navadno bodisi celoten e-poštni naslov ali del pred »@«, ki je Gmail že vnesel za vas - pod Uporabniško ime: .
- Vnesite geslo za e-poštni račun pod Geslo: .
- Če strežnik SMTP podpira varne povezave, se prepričajte Pri pošiljanju pošte vedno uporabljajte varno povezavo (SSL) preveri.
- Preverite, ali je vrata SMTP pravilna; z omogočeno SSL, 465 je norma; brez, 587 .
- Kliknite Dodaj račun >> .
-
Če za račun nimate SMTP strežnika:
- Poskrbi Pošljite prek Gmaila je izbran.
- Kliknite Naslednji korak >> .
- Zdaj kliknite Pošljite preverjanje .
-
Zapri Gmail - dodajte še en e-poštni naslov okno.
-
V e-poštnem odjemalcu preverite novo e-poštno sporočilo in sledite povezavi za preverjanje v Potrditev Gmail - Pošlji pošto kot … sporočilo.
-
Zapri Potrditev uspeha! okno.
-
Preverite, ali se vaš novi e-poštni naslov prikaže v Računi razdelku nastavitev za Gmail. Po želji kliknite nastavi kot privzeto da bo postal vaš novi privzeti pri pošiljanju pošte iz Gmaila.
Zdaj, če želite poslati pošto iz katerega koli računa in naslovov Gmaila:
- >> korak za korakom zaslona zaslona
- Izberite želeni e-poštni naslov Od: spustni meni pri sestavljanju pošte v Gmailu.
Uporabite lahko tudi naslov za pošiljanje Gmaila v iOS, seveda.
Custom Gmail iz naslova: naslove, "On …" in SPF
Ko pošljete pošto z naslovom, ki je drugačen od vašega glavnega naslova @ gmail.com prek Gmailovih strežnikov (namesto zunanjega SMTP strežnika, nastavljenega za naslov), bo Gmail dodal vaš Gmailov naslov v e-poštni naslov Pošiljatelj: glava.
To zagotavlja, da je sporočilo skladno s shemami preverjanja pristnosti pošiljatelja, kot je SPF. Medtem ko naslov v vrstici From: morda ne more določiti Gmaila kot veljavnega izvora, se glava pošiljatelja Gmail prepriča, da sporočilo ne sproži rdečih opozoril za sisteme za odkrivanje neželene elektronske pošte in goljufij.
Nekateri prejemniki (na primer, ki uporabljajo Outlook) lahko vidijo vaše sporočilo, ki prihaja iz »…@gmail.com, v imenu …« na drug e-poštni naslov.
(Posodobljeno avgust 2016)