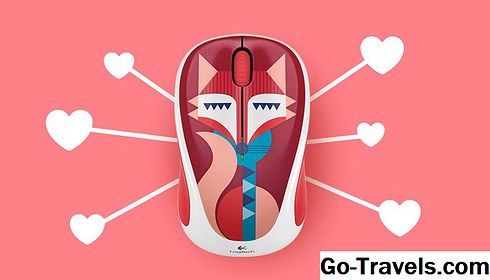Ali obstaja rdeča X prek brezžičnega omrežja ali ikona Wi-Fi v opravilni vrstici programa Windows? Kaj pa na vašem telefonu - ali poroča, da ni brezžične povezave? Morda vam je povedano, da ni na voljo brezžičnih omrežij (če veste, da obstajajo).
Težave z brezžično povezavo so lahko neverjetno frustrirajoče, še posebej, če se zgodijo v najslabšem možnem času, kot če bi morali poslati e-pošto za izpolnitev roka in delate na cesti brez dostopa do tehnične podpore.
Toda ne skrbite, ker se težave z Wi-Fi lahko pogosto določijo precej enostavno. Prejeli bomo vse vaše možnosti spodaj.
Opomba:Nekatere druge pogoste vrste vprašanj Wi-Fi, zlasti za oddaljene delavce, vključujejo padajoče signale in neokusne povezave, veljavno brezžično povezavo, ne pa tudi internetno povezavo ter brezžično in internetno povezavo, vendar nimajo dostopa do VPN.
Na napravi se prepričajte, da je storitev Wi-Fi omogočena
V nekaterih napravah lahko brezžične funkcije vklopite in izklopite s fizičnim stikalom na robu naprave. Istočasno pa večina vseh naprav omogoča, da prek programske opreme preklapljate Wi-Fi.
Najprej preverite obe področji, ker vam bo prihranilo veliko časa za odpravljanje težav, če je brezžična povezava preprosto onemogočena.
Preverite stikalo Wi-Fi
Če ste na prenosnem računalniku, poiščite strojno stikalo ali posebno funkcijsko tipko, ki lahko vklopi ali izklopi brezžični radio. To je relativno enostavno, da ga flip po naključju, ali pa ste to storili namerno in pozabili. V vsakem primeru, preklopite to stikalo ali pritisnite funkcijsko tipko, da vidite, ali je to tako.
Če uporabljate brezžični omrežni vmesnik USB, se prepričajte, da je priključen pravilno. Preizkusite druga vrata USB, da se prepričate, da pristanišče ni kriv.
Omogočite Wi-Fi v nastavitvah
Drug prostor za iskanje je v nastavitvah naprave. Morda boste to morali storiti v telefonu, namiznem računalniku, prenosnem računalniku, Xboxu, ki ga imenujemo - možnost, da to storite, je vsaka stvar, ki lahko vklopi ali izklopi Wi-Fi.
V operacijskem sistemu Windows na nadzorni plošči na primer poiščite nastavitve Power Options in izberiteSpremenite napredne nastavitve napajanja da se prepričateNastavitve brezžičnega adapterja možnost je ne nastavite na način "varčevanje z energijo". Karkoli, razen "največja zmogljivost", lahko negativno vpliva na učinkovitost adapterja in vpliva na povezavo.
Preverite, ali je onemogočena brezžična kartica s seznama omrežnih povezav na nadzorni plošči. Če želite to narediti, izveditenadzorne povezaveukaz v Run ali Command Prompt in preverite, ali obstajajo katera koli rdeča omrežja, ki so tam navedena.
Še en kraj, kjer sistemske nastavitve ne morejo povzročiti povezave brez Wi-Fi, je, če je v upravitelju naprav onemogočen brezžični vmesnik. Če je to vzrok težave, lahko znova omogočite napravo.
Če imate napravo iPhone, iPad ali Android, ki ne prikazuje brezžične povezave, odpriteNastavitve aplikacijo in poiščiteWifi možnost. V tam, poskrbite, da je nastavitev Wi-Fi omogočena (zelena je, ko je omogočena v iOS-u in modra na večini Androidov).
Premakni se bližje usmerjevalniku
Okna, stene, pohištvo, brezžični telefoni, kovinski predmeti in vse druge ovire lahko vplivajo na moč brezžičnega signala.
Ena študija, ki jo je navedel Cisco, je ugotovila, da lahko mikrohranke zmanjšajo pretok podatkov za kar 64 odstotkov, video kamere in analogni telefoni pa lahko ustvarijo 100-odstotno manjšo prepustnost, kar pomeni, da sploh ni podatkovne povezave.
Če se lahko premikate bližje viru brezžičnega signala. Če poskusite to in ugotovite, da brezžična povezava deluje čisto v redu, bodisi odpravite motnje ali strateško premaknite usmerjevalnik drugje, kot na bolj osrednjo lokacijo.
Opomba:Nekatere druge možnosti, ki bi lahko olajšale težave z oddaljenosti z usmerjevalnikom, kupijo ponovitelj Wi-Fi, namesti omrežni omrežni sistem Wi-Fi ali nadgradijo na močnejši usmerjevalnik.
Ponovno zaženite ali ponastavite usmerjevalnik
Ponovni zagon in ponastavitev sta dva zelo drugačne stvari, vendar oba lahko pridejo v poštev, če imate težave z omrežjem ali slabo zmogljivost Wi-Fi.
Če vaš usmerjevalnik Wi-Fi ni bil nekaj časa izpraznjen, poskusite znova zagnati usmerjevalnik, da izprazni vse, kar bi lahko povzročilo kolcanje. To je vsekakor nekaj za preizkušanje, če se težave z omrežno povezavo ne pojavijo občasno ali po obremenitvi (kot je pretakanje Netflix).
Če ponovno zaženite usmerjevalnik, ne odpravite težave, poskusite ponastaviti programsko opremo usmerjevalnika, da ga obnovite nazaj na tovarniško privzete nastavitve. S tem boste trajno izbrisali vse nastavitve, ki ste jih morda naredili, na primer geslo Wi-Fi in druge nastavitve.
Preverite SSID in geslo
SSID je ime omrežja Wi-Fi. Običajno se to ime shrani v katero koli napravo, ki je bila predhodno povezana z njo, vendar če se iz kakršnegakoli razloga ne shranjuje več, se vaš telefon ali druga brezžična naprava ne poveže z njim samodejno.
Preverite SSID, s katerim se naprava poskuša povezati, in se prepričajte, da je ustrezna za omrežje, do katerega potrebujete dostop. Na primer, če se SSID za omrežje v vaši šoli imenuje »SchoolGuest«, se prepričajte, da ste izbrali to SSID s seznama in ni drugačen, do katerega nimate dostopa.
Nekateri SSID-ji so skriti, tako da, če je tako, boste sami morali ročno vnesti podatke SSID-ja, namesto da jih samo izberete s seznama razpoložljivih omrežij.
Na tej opombi je SSID le del tega, kar je potrebno za uspešno vzpostavljanje povezave z omrežjem. Če povezava ne uspe, ko poskusite, in veste, da je SSID pravilen, dvakrat preverite geslo, da se prepričate, ali se ujema z geslom, ki je konfiguriran v usmerjevalniku. Če želite to sporočiti, boste morda morali govoriti z omrežnim skrbnikom.
Opomba: Če v koraku 3 ponastavite usmerjevalnik, usmerjevalnik morda sploh ne bo več vklopljen, zato morate to storiti, preden se poskusite povezati z njim. Če ste resetiral usmerjevalnik je ki oddaja Wi-Fi, ne uporablja več prejšnjega SSID-ja, ki ste ga uporabljali, zato upoštevajte, če ga ne morete najti s seznama omrežij.
Preverite nastavitve DHCP naprave naprave
Večina brezžičnih usmerjevalnikov je nastavljena kot strežniki DHCP, ki omogočajo, da se računalniki in druge odjemalske naprave priključijo omrežju, zato jih ni treba ročno nastaviti.
Preverite nastavitve TCP / IP brezžičnega omrežnega vmesnika, da se prepričate, da vaš adapter samodejno pridobi nastavitve iz strežnika DHCP. Če naslov ne dobi samodejno, potem verjetno uporablja statični IP-naslov, ki lahko povzroči težave, če omrežje ni nastavljeno tako.
To lahko storite v operacijskem sistemu Windows tako, da zaženete nadzorne povezave command-line ukaz prek Run ali Command Prompt. Z desno miškino tipko kliknite brezžično omrežno kartico in vnesite njegove lastnosti, nato pa možnosti IPv4 ali IPv6, da preverite, kako se pridobi naslov IP.
Podobne korake lahko izvedete na iPhone ali iPad prekNastavitveaplikacijo vWifi opcije. Dotaknite se (i) poleg omrežja, ki ima težave z brezžično povezavo, in se prepričajte, da jeKonfigurirajte IPmožnost je nastavljena ustrezno, zSamodejno če naj bi uporabljal DHCP, aliRočno če je to potrebno.
Za Android odpriteNastavitve> Wi-Fi in nato tapnite ime omrežja. UporabiUreditam poiščite napredne nastavitve, ki nadzorujejo DHCP in statične naslove.
Posodobite omrežne gonilnike in operacijski sistem
Težave z gonilniki naprave lahko povzročijo težave z omrežnimi povezavami - vaš omrežni gonilnik je morda zastarel, novi gonilnik lahko povzroči težave, brezžični usmerjevalnik je morda nedavno nadgrajen itd.
Najprej poskusite opraviti sistemsko posodobitev. V operacijskem sistemu Windows uporabite Windows Update, če želite prenesti in namestiti vse potrebne popravke ali posodobitve, tako za OS, kot za vse omrežne kartice.
Obiščite spletno mesto proizvajalca za omrežno kartico in preverite, ali so na voljo posodobitve. Eden zelo enostaven način za posodobitev večine omrežnih gonilnikov je z brezplačno orodje za posodobitev gonilnikov.
Naj računalnik poskusi popraviti povezavo
Windows lahko poskuša popraviti brezžične težave za vas ali zagotoviti dodatno odpravljanje težav.
Če želite to narediti, z desno miškino tipko kliknite ikono omrežne povezave v opravilni vrstici in izberiteDiagnoza, Popravila, aliDiagnoza in popravilo, odvisno od vaše različice operacijskega sistema Windows.
Če tega ne vidite, odprite Nadzorno ploščo in poiščiteCenter za omrežja in skupno rabo ali Omrežne povezave, ali izvršiti nadzorne povezave od Run or Command Prompt, da poiščete seznam omrežnih povezav, od katerih mora biti eden za adapter Wi-Fi. Z desno miškino tipko kliknite in izberite možnost popravljanja.