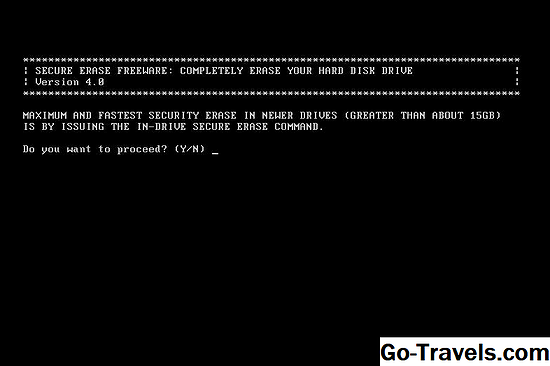Internet ponuja bogate vire, vse od informacij do zabave in vse vmes. Toda preden mladim omogočimo, da raziščejo vsebino, je dobro, da najprej določite smernice, s katerimi bodo otroci varni na spletu. Sledi naloga določitve starševskega nadzora na vseh dostopnih napravah. Radovednost je otrokom veliko bolj privlačna kot spominjati pravil, zato je odvisno od nas, da jim pomagamo na pravi poti.
Nastavitev starševskega nadzora za:
- Amazon Fire TV
- Roku
- Apple TV
- Chromecast
Vsak od teh medijskih predvajalnikov ima prednosti in omejitve, zato lahko odpuščanje pomaga pri kritju nekaterih vrzeli. Na primer, številni sodobni usmerjevalniki lahko s pomočjo funkcij ali nastavitev okrepijo internetno starševsko kontrolo. Ampak najboljši način za začetek je zagotoviti, da zaklenete naprave.
Amazon Fire TV

Če želite nastaviti nadzor staršev Amazon Fire TV, morate najprej ustvariti Amazon Video PIN za račun. PIN je potreben za nakup videoposnetkov (pomaga preprečevati naključna naročila) in omogočiti / prekiniti starševski nadzor. Ko je PIN ustvarjen, lahko nastavitve starševskega nadzora upravljate neposredno na posameznih napravah Amazon Fire: Amazon Fire TV, Fire TV Stick, Fire Tablet in Fire Phone.
- Prijavite se v svoj račun Amazon prek spletnega brskalnika (ali aplikacije Amazon Video za Android / iOS).
- Izberite Vaš račun da odprete stran računa in nato izberiteNastavitve videoposnetkov (pod razdelkom Digitalne vsebine in naprave).
- Morda boste pozvani, da ponovno vnesete podatke za prijavo in / ali vnesete varnostno kodo (če je za račun omogočen dvostopenjski postopek preverjanja), preden nadaljujete Amazon Video Settings stran.
- Na Amazon Video Settings stran, se pomaknite navzdol do razdelka za Starševski nadzor, vnesite 5-mestno številko, da ustvarite PIN, in izberite Shrani gumb, da ga nastavite. Izberete lahko tudi ponastavitev PIN-ja s te strani.
- Spodaj Starševski nadzor je možnost, da omogočite / onemogočite Omejitve nakupa. Vklopite to, če želite, da videoposnetki zahtevajo PIN. (Opomba, to mora biti nastavljeno tudi na posameznih napravah Fire TV in Fire Tablet).
- Spodaj Omejitve nakupa možnost nastavitve Oglejte si omejitve. Prilagodite drsnik, če želite nastaviti omejitve kategorij ratingov za videoposnetke (za vsebino, na podlagi katere je treba gledati koda PIN, se prikaže znak za zaklepanje). Te nastavitve lahko uporabite za vse ali nekatere naprave, povezane z računom Amazon, tako da izberete ustrezna potrditvena polja. IzberiteShrani ko končate.
Zdaj, ko ste nastavili PIN kodo Amazon Video, lahko v napravah Fire TV vključite in upravljate starševski nadzor. Te ukrepe bo treba izvesti na vsaki ločeni napravi (če je več kot ena).
- Z daljincem Fire TV izberite Nastavitve iz zgornjega menija. Poiščite možnosti in kliknite na Nastavitve (sredinsko tipko). Vnesite kodo PIN.
- Enkrat v Nastavitve, kliknite na Starševski nadzor da si ogledate nastavitve, ki jih lahko spremenite.
- Izberite za vklop / izklop: starševski nadzor, zaščita pri nakupu, zagon aplikacij in fotografije s fotografijami.
- IzberiteOglejte si omejitve za prikaz kategorij kategorij video vsebin Amazon (splošne, družinske, najstniške, zrele). Gumbi označujejo, da so videoposnetki teh kategorij na voljo brez omejitev. Počistite kategorije (ikona naj bi zdaj prikazala simbol za zaklepanje), ki jo želite omejiti s kodo Amazon Video PIN.
Samo vedite, da te omejitve ogleda veljajo samo za vsebine iz Amazon Video in nekateri izberete ponudniki tretjih strani. Drugi kanali tretjih strank (npr. Netflix, Hulu, YouTube itd.), Ki jih uživa prek Amazon Fire TV, bodo potrebovali starševski nadzor, ki je nastavljen ločeno znotraj vsakega posameznega računa.
Roku

Da bi nastavili starševski nadzor na napravah Roku, morate najprej ustvariti PIN za račun Roku . Ta PIN je potreben za prihodnji dostop do menija Starševski nadzor na napravah Roku. Omogoča tudi uporabnikom dodajanje / nakup kanalov, filmov in prikazov iz trgovine Roku Channel. PIN ne filtrira kanalov ali blokira vsebine; ta naloga je odvisna od staršev (-ov).
- Prijavite se v račun Roku prek spletnega brskalnika (prek računalnika ali mobilne naprave).
- Izberite Nadgradnja spodaj Prednost PIN-a in nato izberite možnost vedno zahtevajte PIN za nakup in dodajanje predmetov iz trgovine kanala.
- Če želite ustvariti kodo PIN, vnesite 4-mestno številko, izberite Preveri PIN potrdite in izberite Shrani spremembe.
Ko je PIN vzpostavljen, lahko kanale odstranite (s tem nedostopne za otroke), če se šteje, da so neprimerni. Elementi - Filmska trgovina, TV trgovina, Novice - lahko tudi skrijete z glavnega zaslona.
- Z daljinskim upravljalnikom Roku izberite Moji kanali z začetnega zaslona Roku.
- Pojdite na kanal, ki ga želite odstraniti, in izberite Opcije gumb ( * tipko) na daljinskem upravljalniku.
- Izberite Odstrani kanal in nato izberitev redu. To naredite še enkrat, ko boste pozvani, da potrdite odstranitev kanala.
- Ponovite zgornje korake za vse druge kanale, ki jih želite odstraniti. Kanale lahko tudi odstranite prek aplikacije Roku za Android / iOS.
- Če želite skriti predmete (trgovina s filmi in televizijo in novice), dostopajte do naprave Roku Meni Nastavitve in izberite Domači zaslon. Od tam izberite Skrij za Store / Movie Store in / ali News Feed. Vedno se lahko odločite Pokaži spet jih.
Če imate Roku TV sprejemnik za sprejem televizijskih vsebin, ki oddajajo zrak (z zunanjo anteno, ki je priključena na vhod Roku Antenna TV), lahko omejite dostop na podlagi ocen TV / filma. Programi bodo blokirani, če ne spadajo pod določene omejitve ratinga.
- Z daljinskim upravljalnikom Roku dostopajte do naprave Roku Meni Nastavitve in izberite TV-sprejemnik. Počakajte, da naprava konča optično branje za kanale (če je to storjeno).
- Izberite Omogočite starševski nadzor in nato vklopite. Nastavite želene omejitve za televizijo in film in / ali izberite blokiranje neocenjenih programov. Blokirani programi ne bodo prikazovali videoposnetka, zvoka ali naslova / opisa (razen če je vpisan PIN Roku).
Nekateri kanali tretjih oseb (na primer Amazon Video, Netflix, Hulu, YouTube itd.), Ki jih uživa prek Roku, bodo potrebovali starševski nadzor, ki je nastavljen ločeno znotraj vsakega posameznega računa.
Apple TV

Če želite nastaviti starševski nadzor nad Apple TV (znano tudi kot »Omejitve«), morate najprej ustvariti PIN za Apple TV . Ta PIN je potreben za prihodnji dostop do Omejitev v meniju Nastavitve. Morda je potreben tudi za nakupe / najemnine, odvisno od tega, kako so določene omejitve.
- Z daljinskim upravljalnikom Apple TV izberite Nastavitvena aplikacija na dnu začetnega zaslona.
- V tem Meni Nastavitve, IzberiteSplošno s seznama prikazanih možnosti.
- V tem Splošni meni, IzberiteOmejitve s seznama prikazanih možnosti.
- V tem Omejitveni meni, IzberiteOmejitve da ga vklopite in nato vnesite 4-mestno številko, da ustvarite PIN (geslo). Ponovno vnesite te številke, da jih potrdite in nato izberite v redu nadaljevati.
- V tem istem Omejitve Meni so možnosti za prilagajanje dostopa do nakupov / najemnin, filmov / oddaj, aplikacij, glasbe / podcastov, ocen, Siri filtriranja, večigralskih iger in še več.
- Poiščite različne omejitve in nastavite želene nastavitve (npr. Dovolite / vprašajte, omejite, blokirajte, prikažite / skrijte, da / ne, eksplicitno / čisto, starost / ocene).
Nekateri tretji kanali (na primer Amazon Video, Netflix, Hulu, YouTube itd.), Ki jih uživa Apple TV, bodo potrebovali starševski nadzor, ki je nastavljen ločeno znotraj vsakega posameznega računa.
Chromecast

Chromecast ne ponuja vgrajenega starševskega nadzora - to je samo adapter HDMI, ki omogoča računalniške vsebine tok neposredno na televizorje ali sprejemnike preko brezžičnega omrežja. To pomeni, da mora operacijski sistem, nastavitve računa za pretakanje medijev (npr. Amazon Video, Netflix, Hulu, YouTube itd.) In / ali spletne brskalnike nastaviti dostop / omejitve. Tukaj je, kako:
- Dodaj upravljane račune za operacijski sistem Windows.
- Dodajte upravljane račune in nastavite starševski nadzor za macOS.
- Nastavite starševski nadzor za YouTube.
- Nastavite starševski nadzor Netflix.
- Nastavite iTunes starševski nadzor.
- Konfigurirajte starševski nadzor v Google Chromu.
- Konfigurirajte starševski nadzor v Internet Explorerju.