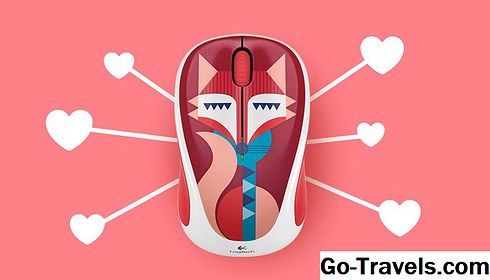Tiskalni sistem Mac je precej robusten. V večini primerov je enostavno namestiti tiskalnike in skenerje s samo nekaj kliki. Tudi starejše tiskalnike, ki nimajo trenutnih gonilnikov tiskalnika, lahko namestite z ročnim namestitvenim procesom. Toda kljub preprostemu postopku namestitve lahko pride do nekaj trenutkov, ko gre kaj narobe in se vaš tiskalnik ne prikaže v pogovornem oknu Print, se ne prikaže več v podoknu za nastavitve tiskalnika in optičnega bralnika ali pa je naveden kot način brez povezave in nič ne prinaša nazaj na spletno ali stanje mirovanja.
Najprej poskusite z običajnimi metodami za odpravljanje težav s tiskalnikom:
- Preverite tiskalnik za črnilo / toner in papir.
- Izklopite in vklopite tiskalnik.
- Če je tiskalnik USB, ga odklopite in ga znova priključite.
- Uporabite programsko opremo Update ali App Store (v meniju Apple) ali obiščite spletno mesto proizvajalca tiskalnika, če želite preveriti, ali so na voljo novejša različica programske opreme ali gonilnikov tiskalnika.
- Brisanje in ponovno namestitev tiskalnika v podokno za tiskalnike in optične čitalnike.
Če imate še vedno težave, je morda čas, da preizkusite jedrsko opcijo: počistite vse sestavne dele sistema, datoteke, predpomnilnike, nastavitve in druge kvote ter končate ter začnite s čistim skrilavcem.
Na srečo, OS X vključuje enostaven način za obnovitev svojega sistema tiskanja v privzeto stanje, tako kot je bilo takrat, ko ste prvič vklopili svoj Mac. V mnogih primerih se lahko izognete vsem starajočim se tiskalnim datotekam in čakalnim redom, kar je potrebno za uspešno namestitev ali ponovno namestitev zanesljivega sistema za tiskanje v vašem računalniku Mac.
Ponastavite tiskalniški sistem
Preden začnemo postopek ponastavitve, upoštevajte, da je to zadnja možnost za odpravljanje težav s tiskalnikom. Ponastavitev sistema tiskalnika bo odstranila in izbrisala kar nekaj elementov; natančneje, postopek ponastavitve:
- Izbriše vse čakalne vrste tiskalnika in vsa tiskalna opravila, ki so lahko v čakalnih vrstah.
- Ponastavi vse nastavitve tiskalnika na tovarniške privzete nastavitve.
- Odstrani vse želene datoteke tiskalnika.
- Ponastavi dovoljenja v imeniku Mac / tmp.
- Odstrani vse tiskalnike ali optične bralnike, ki ste jih že dodali v podokno za tiskalnike in optične bralnike.
Ponastavi sistem za tiskanje v OS X Mavericks (10.9.x) ali kasneje
-
Zaženite sistemske nastavitve tako da jo izberete iz menija Apple ali s klikom njene ikone v Dock.
-
Izberite Tiskalniki in optični bralniki prednostno podokno.
-
V oknu za nastavitve tiskalnika in optičnega bralnika, postavite kazalec na prazno območje stranske vrstice na seznamu tiskalnika, nato z desno miškino tipko in v pojavnem meniju izberite Reset Printing System.
-
Vas bo vprašal, ali res želite ponastaviti tiskalniški sistem. Kliknite gumb Ponastavi nadaljevati.
-
Morda vas bomo prosili za skrbniško geslo. Dobite informacije in kliknite V redu.
Tiskalni sistem bo ponastavljen.
Ponastavi sistem za tiskanje v OS X Lion in OS X Mountain Lion
-
Zaženite sistemske nastavitve tako da jo izberete iz menija Apple ali s klikom njene ikone v Dock.
-
Izberite Print & Scan prednostno podokno.
-
Z desno miškino tipko kliknite prazno območje stranske vrstice na seznamu tiskalnika in v pojavnem meniju izberite Reset Printing System.
-
Vas bo vprašal, ali res želite ponastaviti tiskalniški sistem. Za nadaljevanje kliknite gumb V redu.
-
Morda vas bomo prosili za skrbniško geslo. Dobite informacije in kliknite V redu.
Tiskalni sistem bo ponastavljen.
Ponastavi sistem za tiskanje v OS X Snow Leopard
-
Zaženite sistemske nastavitve tako da jo izberete iz menija Apple ali s klikom njene ikone v Dock.
-
Izberite Print & Fax okno s prednostmi iz okna System Preferences.
-
Z desno tipko miške kliknite seznam tiskalnikov (če ni nameščenih nobenih tiskalnikov, bo seznam tiskalnikov največja leva stran), in izberite Ponastavi sistem za tiskanje iz pojavnega menija.
-
Vas bo vprašal, ali res želite ponastaviti tiskalniški sistem. Kliknite gumb V redu nadaljevati.
-
Morda vas bomo prosili za skrbniško geslo. Dobite informacije in kliknite V redu.
Tiskalni sistem bo ponastavljen.
Kaj storiti, ko se tiskalniški sistem ponastavi
Ko se tiskalni sistem ponastavi, boste morali dodati nazaj vse tiskalnike, telefone ali optične čitalce, ki jih želite uporabiti. Metoda za dodajanje teh zunanjih naprav je nekoliko drugačna za vsako različico OS X, ki smo jo tukaj zaprli, osnovni postopek pa je, da kliknete gumb Dodaj (+) v podoknu za nastavitve tiskalnika in sledite navodilom na zaslonu.
Podrobnejša navodila za namestitev tiskalnikov najdete v:
- Enostaven način za dodajanje tiskalnika na vaš Mac
- Ročno namestite tiskalnik na vaš Mac
Dva vodila, navedena zgoraj, sta bila napisana za OS X Mavericks, vendar bi morali delati za OS X Lion, Mountain Lion, Mavericks, Yosemite ali kasneje.
Če želite tiskalnike namestiti v različice OS X pred Lionom, boste morda potrebovali gonilnike tiskalnika ali namestitvene aplikacije, ki jih zagotovi proizvajalec tiskalnika.