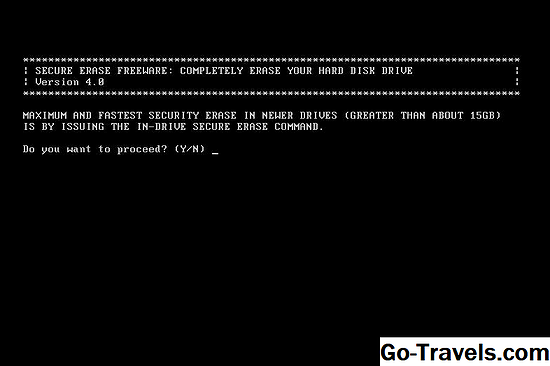Vsak uporabnik bi moral nastaviti geslo na svoj iPhone ali iPod touch. Ta osnovni varnostni ukrep ščiti vse osebne podatke - finančne podatke, fotografije, e-pošto in besedila ter še več - ki so shranjeni v mobilni napravi. Brez gesla lahko vsakdo, ki ima na primer fizični dostop do vaše naprave - na primer tat - dostop do teh informacij. Če naredite geslo na vaši napravi, je to težje. Morate imeti geslo za uporabo ID-ja za obraz ali Touch ID-ja, vendar bi morali vsi uporabniki ustvariti eno.
Kako nastaviti geslo na iPhone
Če želite v napravi nastaviti geslo, upoštevajte ta navodila:
-
Tapnite Nastavitve aplikacijo na začetnem zaslonu.
-
Tapnite Dotaknite ID in geslo (ali ID obrazca in gesla na iPhoneu X).
-
Tapnite Vklopite kodo za vklop.
-
Vnesite 6-mestno geslo. Izberite nekaj, kar lahko enostavno zapomniš. Evo, kako ravnati z pozabljanjem gesla).
-
Potrdite geslo tako, da znova vnesete isto geslo.
-
Prav tako vas lahko prosimo, da se prijavite v svoj ID Apple. Če je tako, vnesite geslo za Apple ID in tapnite Nadaljuj.
To je vse, kar potrebuje! Vaš iPhone je zdaj zavarovan z geslom in vas bodo morali vnesti, ko odklenete ali vklopite svoj iPhone ali iPod touch. Geslo omogoča nepooblaščenim uporabnikom, da dostopajo do vašega telefona.
Kako ustvariti bolj varno geslo
Šestmestna gesla, ustvarjena po privzetku, je varna, vendar dlje ko je vaša geslo, bolj varno je. Torej, če imate res občutljive podatke, ki jih morate zaščititi, ustvarite strožjo geslo, tako da sledite tem korakom:
-
Ustvarite geslo s koraki iz zadnjega razdelka.
-
Na Dotaknite ID in geslo (ali ID obrazca in gesla), tapnite Spremeni kodo.
-
Vnesite svojo trenutno geslo.
-
Na naslednjem zaslonu tapnite Možnosti za geslo.
-
V pojavnem meniju tapnite Prilagojena alfanumerična koda (to je najbolj varna možnost, ker vam omogoča, da ustvarite geslo, ki uporablja črke in številke. Če želite, da je gesla, ki so le številke, daljša, tapnite Numerična koda po meri. Če se dotaknete, se lahko kreira koda, ki je lažje zapomniti, vendar je manj varna 4-številčna številka).
-
V polje vnesite novo geslo / geslo.
-
Tapnite Naslednji. Če je koda preveč preprosta ali preprosto ugibana, vas bo opozorilo zahtevalo, da ustvarite novo kodo.
-
Ponovno vnesite novo geslo, da jo potrdite in tapnite Končano.
Touch ID in Passcode za iPhone
Vsi iPhoni iz serije 5S preko serije iPhone 8 (in številne druge mobilne naprave Apple) so opremljeni s skenerjem prstnih odtisov Touch ID. Na ID-ju na dotik je prišlo do vnašanja vaše gesla pri nakupu predmetov iz trgovine iTunes Store in App Store, odobritve transakcij Apple Pay in odklepanja vaše naprave. V nekaterih primerih boste morda morali vnesti geslo za dodatno varnost, na primer po ponovnem zagonu naprave.
ID obrazca in gesla za iPhone
Na iPhone X je Face ID prepoznavanje obrazov zamenjal Touch ID. Opravlja enake funkcije kot Touch ID - vnaša svojo geslo, dovoljuje nakupe itd., Vendar pa uporablja vaš obraz namesto prsta.
Možnosti kartice Passcode
Ko v telefonu nastavite geslo, obstaja več možnosti za to, kar lahko ali ne morete storiti, ne da bi vnesli geslo (bodisi s tipkanjem, bodisi z uporabo Touch ID ali Face ID). Možnosti gesla vključujejo:
- Zahtevaj geslo: S tem nadzorujete, kako dolgo ostane vaš iPhone odklenjen, ko ga ne uporabljate. Hitrejši zaslon se zaklene, bolj varen je telefon, ki ga ljudje iščejo za snoop. Kompromis je, da boste morda morali pogosteje vnesti svojo geslo.
- Glasovno izbiranje: Premaknite ta drsnik na zeleno / zeleno, da boste lahko klicali (»Pokličite mami na delovno mesto«), če se pogovarjate z iPhoneom brez odklenjenja. Morda ne želite tega. Mnogi ljudje imajo "dom" ali "očka" ali kaj podobnega v adresarju za iPhone. Tatu, ki ima svoj telefon, ne potrebuje gesla, da telefonu pokliče enega od teh stikov.
- Danes Pogled: V tem pogledu centra za obvestila so informacije o vašem koledarju in vašem dnevu. Drsnik nastavite tako, da je izklopljen / bele barve, da zahteva vnos gesla za ogled.
- Nedavna obvestila:To je podobno nastavitvi Današnji ogled, vendar omogoča dostop do večjega niza zadnjih obvestil iz aplikacij in ne samo danes.
- Nadzorni center:Želite dostopati do možnosti in bližnjic v Nadzornem centru, ne da bi sprostili vaš iPhone? Drsnik premaknite na zeleno / zeleno.
- Siri: Na iPhone 4S in gor lahko dostopate do Sirija z zaklepnega zaslona tako, da držite gumb Domov (ali, na novejših modelih, gumb Side). To omogoča nekdo dostop do nekaterih funkcij telefona, tudi če je zaščiten z geslom. Siri lahko blokirate brez delovanja gesla s premikanjem tega drsnika na izklop / belo.
- Odgovori s sporočilom: To vam omogoča pošiljanje besedilnega sporočila z zaklepnega zaslona na nekoga, ki vas kliče - pogosto nekaj podobnega »Pokličite v 10 minutah«. Morda ne želite, da bi tat lahko to storil. Drsnik premaknite na izklopljeno / belo, da onemogočite Odgovori s sporočilom.
- Domači nadzor: iOS 10 je predstavil aplikacijo Domov, ki nadzoruje naprave za pametne naprave. Ta nastavitev preprečuje vsem vašemu telefonu, da pošilja navodila za varnost, osvetlitev in druge naprave.
- Vrnitev neodgovorjenih klicev:S tem omogočeno lahko vrnete neodgovorjeni klic z zaklepnega zaslona, ne da bi vnesli geslo.
- Zbriši podatke: Najvišji način, da vaši podatki ostanejo nepazljivimi očmi. Premaknite ta drsnik v vklop / zeleni gumb in ko nekdo v napravi vnese napačno geslo 10 krat, se vsi podatki v napravi samodejno izbrišejo. Ni dobra izbira, če redno pozabljate svojo geslo, vendar je lahko močno varnostno orodje.