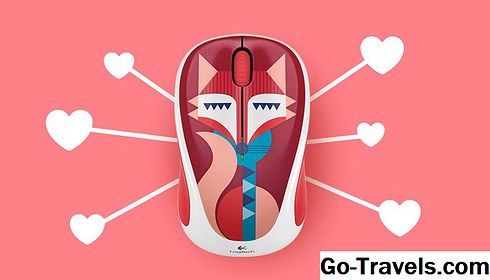Ste kdaj pozabili geslo administratorskega računalnika Mac? To je račun, ki ste ga najprej nastavili na vašem računalniku Mac. Ustrezno orodje za namestitev Apple vas je pripeljalo skozi postopek ustvarjanja računa in ga nato poslali, da bi lahko uporabljali vaš Mac.
Če se ne morete spomniti vašega skrbniškega gesla, se morda težko prijavite v svoj račun ali izvajate različna opravila, ki zahtevajo skrbniško geslo. Na srečo lahko ponastavite geslo uporabniškega računa, vključno z morebitnim skrbniškim računom, z uporabo enega od teh načinov.
Uporabite obstoječi skrbniški račun za ponastavitev drugega skrbniškega računa
Ponastavljanje skrbniškega računa ni težko, če imate drug skrbniški račun za uporabo. Pravzaprav zelo priporočamo, da imate drugi skrbniški račun, ki je bil ustanovljen za odpravljanje različnih težav, vključno z pozabljanjem gesla.
Seveda to predpostavlja, da tudi vi niste pozabili gesla za drugi skrbniški račun. Če se ne spomnite tega gesla, lahko poskusite tudi z drugimi metodami, opisanimi spodaj.
-
Če poznaš geslo za drugi skrbniški račun, se prijavite v ta račun.
-
Kosilo Sistemske nastavitvein izberite Uporabnik in Skupine prednostno podokno.
-
Kliknite ikono za zaklepanje v spodnjem levem kotu podokna za nastavitve in nato podajte svoje skrbniško geslo.
-
V levem podoknu izberite skrbniški račun, katerega geslo je treba ponastaviti.
-
Kliknite na Ponastavitev gesla gumb v desnem podoknu.
-
V listu, ki se spusti, vnesite novo geslo za račun.
-
Kliknite na Ponastavitev gesla gumb na spustnem listu.
-
Ponastavitev gesla na ta način ustvari novo datoteko ključavnice za uporabniški račun. Če želite uporabiti staro datoteko za ključe, glejte spodnja navodila.
Uporaba vašega Apple ID-ja za ponastavitev skrbniškega računa
Ena od funkcij, uvedenih z operacijskim sistemom OS X Lion, je možnost, da uporabite svoj ID Apple, da ponastavite svoj skrbniški račun na vašem računalniku Mac. Pravzaprav lahko to funkcijo uporabite za ponastavitev gesla za katero koli vrsto uporabniškega računa, vključno s standardnim računom, upravljanim računom ali souporabo računa.
-
Če želite uporabiti svoj ID Apple za ponastavitev gesla računa, mora biti ID Apple povezan s tem računom. Svojim ID-jem Apple ste povezali z vašim uporabniškim računom, ko ste prvotno nastavili svoj Mac ali ko ste dodali uporabniške račune.
-
Po vnosu gesla nepravilno trikrat na prijavnem zaslonu se prikaže sporočilo o namigu gesla (če ga nastavite) in možnost ponastavitve gesla z uporabo vašega Apple ID-ja. Kliknite na majhen desno obrnjen gumb poleg … ponastavite jo s svojim Apple ID besedilo.
-
Vnesite svoj ID Apple in geslo ter kliknite Ponastavitev gesla gumb.
-
Prikaže se opozorilno sporočilo, ki vam pove, da bo ponastavitev gesla povzročila novo datoteko ključavnice. Vaša ključavnica ima pogosto uporabljena gesla; ustvarjanje nove ključne besede običajno pomeni, da boste morali ponoviti gesla za nekatere storitve, ki jih uporabljate, vključno z e-poštnimi računi in nekaterimi spletnimi mesti, ki ste jih nastavili za samodejno prijavo. Kliknite na v redu gumb za ponastavitev gesla.
-
Vnesite novo geslo skupaj z namigom gesla in kliknite gumb Ponastavi geslo.
-
Prijavljeni boste in Namizje se bo prikazal.
Ponastavite svoje skrbniško geslo z uporabo DVD-ja za namestitev ali obnovitve HD-ja
Apple vključuje pripomoček za ponastavitev skrbniškega gesla na vsakem namestitvenem DVD-ju in particiji obnovitve HD. Če želite uporabiti aplikacijo »Ponastavi geslo«, boste morali zagnati računalnik Mac s pomočjo namestitvenega DVD-ja ali obnovitvenega HD-ja.
-
Sledite navodilom v priročniku za odpravljanje težav z računalnikom Mac - Reset User Permissions, da znova zaženete računalnik z ustreznimi mediji in zaženete Resetiranje gesla app. Ko odprete okno za aplikacije, se za nadaljevanje vrnite sem.
-
V Ljubljani Ponastavitev gesla okno, izberite pogon, ki vsebuje uporabniški račun, ki ga želite ponastaviti; to je navadno vaš zagonski pogon.
-
Uporabi Izberite Uporabniški račun v spustnem meniju izberite račun, katerega geslo je treba ponastaviti.
-
V polje za potrditev gesla in gesla vnesite novo geslo.
-
Vnesite nov nasvet gesla.
-
Kliknite na Shrani gumb.
-
Prikazal se bo opozorilno sporočilo, ki vam pove, da geslo za ključe ni bilo ponastavljeno, in da boste morali spremeniti geslo za ključe, da se ujema z novim geslom, ki ste ga vnesli. Kliknite na v redu gumb.
-
Zapri Ponastavitev gesla app.
-
Prenehati Terminal.
-
Prenehati OS X Utilities.
-
V pogovornem oknu, ki se odpre z vprašanjem, ali res želite zapustiti OS X Utilities, kliknite na Ponovni zagon gumb.
Geslo skrbnika je bilo ponastavljeno.
Prva prijava z novim geslom
Ko se najprej prijavite po zamenjavi skrbniškega gesla, vas pozdravi pogovorno okno, ki vam pove, da sistem ni mogel odkleniti vaše prijavne ključavnice.
- Nadaljujte na tri načine. Če se spomnite starega gesla za prijavo, lahko kliknete na Posodobi geslo za ključe gumb. Seveda je malo verjetno, da boste nenadoma zapomnili geslo, zato boste morali uporabiti eno od drugih dveh možnosti.
- Druga možnost je ustvariti novo ključno besedo, ki bo uporabila vaše novo geslo. Ta možnost ustvari skoraj prazno datoteko ključavnic, do katere dostopate z novim geslom.Ta možnost ponastavi vašo ključno besedo, zato boste morali priskrbeti gesla za različne storitve, na primer Mail in spletne strani, ki zahtevajo uporabniška imena in gesla. Kliknite na Ustvari nov ključek gumb.
- Zadnja možnost je, da ne storite ničesar s sistemom keychain. Postopek prijave lahko zaključite s klikom na Nadaljuj prijavo gumb, ki vas bo pripeljal do Namizje. To je začasna rešitev; naslednjič, ko se prijavite, boste prejeli isto pogovorno okno z gumbom.
Morda se zdi ogromna težava, da je vaša prvotna ključavnica za prijavo zaklenjena na prvotno geslo, in ste prepričani, da ne samo ustvarite novo ključno besedo, temveč tudi obnovite vse te račune ID-jev in gesel, ki ste jih zgradili čez čas vaš Mac.
Toda pravzaprav je ključ za prijavo, zaklenjen z dostopa, precej dober varnostni ukrep. Konec koncev, ne želite, da se nekdo sedi na vašem računalniku Mac in uporabite enega od načinov, ki smo jih tukaj opisali, da ponastavite svoj skrbniški račun. Če ponastavite skrbniški račun, ponastavite datoteke za ključne besede, lahko kdor koli pridobi dostop do podatkov za prijavo, ki jih uporabljate pri številnih storitvah, vključno z bančništvom, kreditnimi karticami in naložbami ter vsemi drugimi spletnimi mesti, na katerih imate račune. Prav tako bi lahko začeli pošiljati in prejemati sporočila z vašim e-poštnim računom ali uporabljati Sporočila, ki jih boste lažno predstavili.
Morda se zdi, da je veliko težav, da morate obnoviti vse svoje stare podatke za prijavo, vendar zagotovo utira drugo možnost.
Izogibanje težavam s prijavo na Keychain
Ena stvar, ki jo lahko storite, je uporaba zaščitene storitve tretjih oseb v geslu kot mesto za shranjevanje podatkov za prijavo za različne storitve. To ni zamenjava za ključno besedo Mac, temveč varno shrambo za varno shranjevanje informacij, ki jo lahko dostopate z uporabo drugačnega in upajočega, ne pozabljenega, gesla.
1Password je zelo dober, vendar obstaja veliko drugih, na katerih lahko izbirate, vključno z LastPass, Dashlane in mSecure. Če želite poiskati več možnosti za upravljanje z geslom, odprite trgovino Mac App Store in poiščite frazo »geslo«. Če katera od aplikacij izgleda zanimiva, se prepričajte, da preverite spletno mesto proizvajalca; večkrat vključujejo predstavitve, ki niso na voljo v trgovini Mac App Store.