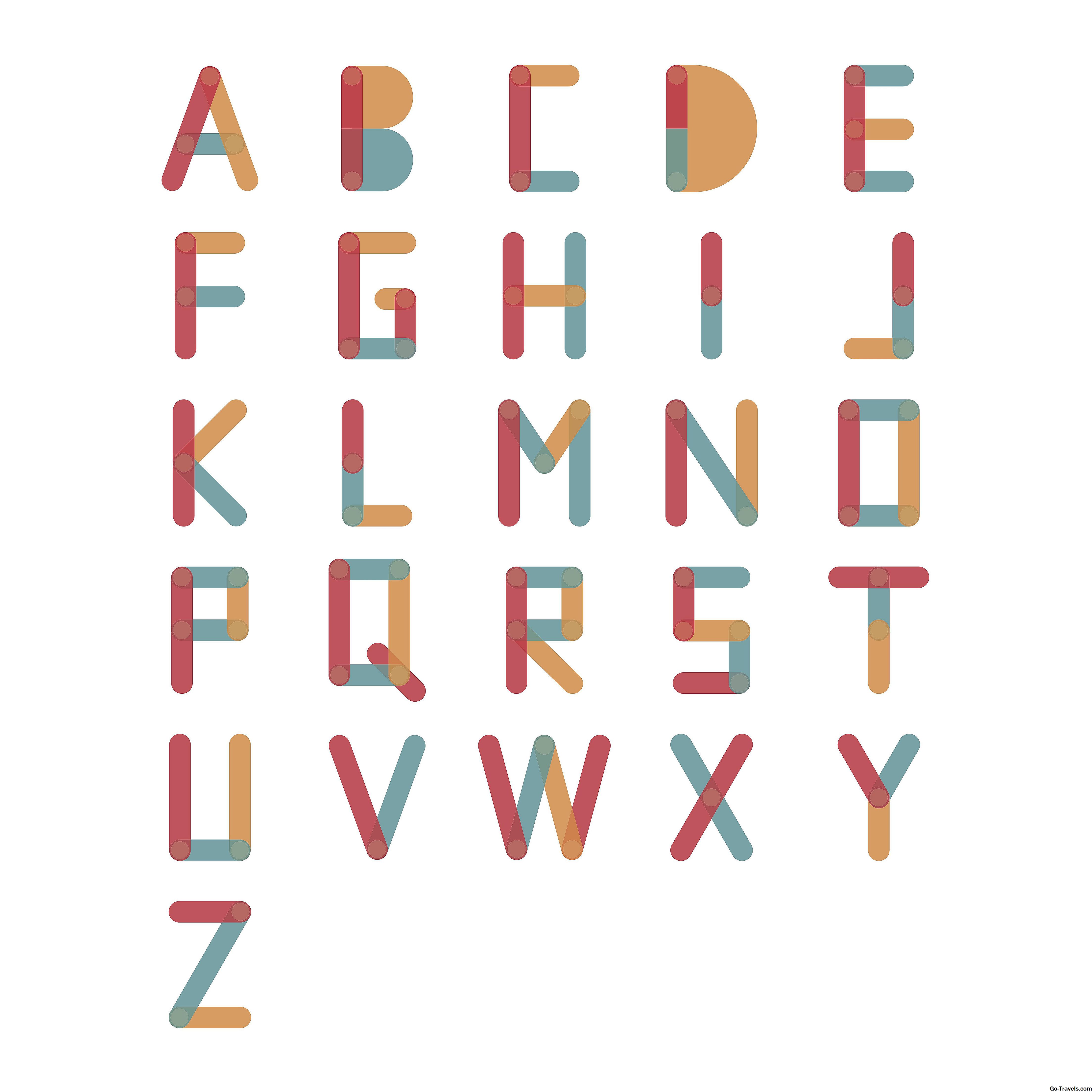Nekaj stvari v življenju je bolj frustrirajuće, kot da ne morete dostopati do interneta, če imate veliko dela (ali igrati), da naredite. Ko se vaš računalnik ne more povezati z omrežjem, se lahko prikaže sporočilo o napaki, ki se glasi: "Omrežni kabel je izklopljen" in v opravilni vrstici ali v Raziskovalcu vidite rdečo "X".
To sporočilo se lahko vidi samo enkrat na vsakih nekaj dni ali enkrat na nekaj minut, odvisno od narave težave, in se lahko zgodi tudi, če ste na Wi-Fi.
Vzroki za napajalni kabel brez napajanja
Napake pri odklopljenih omrežnih kablih imajo več možnih vzrokov. Običajno se sporočilo pojavi na računalniku, če nameščena Ethernet omrežna kartica neuspešno poskuša vzpostaviti lokalno omrežno povezavo.
Razlogi za neuspeh lahko vključujejo nepravilno delovanje omrežnih adapterjev, slabih ethernetnih kablov ali neuspelih gonilnikov omrežnih naprav.
Nekateri uporabniki, ki so nadgradili starejše različice operacijskega sistema Windows na Windows 10, so poročali tudi o tej težavi.
Rešitve
Preizkusite te postopke, da se ta sporočila o napakah ne prikazujejo in se znova povežejo z omrežjem:
-
Računalnik znova zaženite, tako da ga povsem izklopite, počakate nekaj sekund in nato znova vklopite računalnik. Če ste na prenosnem računalniku, nadaljujte z dodatnim korakom odstranitve baterije, če je mogoče, in oddaljite se 10 minut. Samo napravo odklopite iz električne energije in odstranite baterijo. Ko se vrnete, ponovno priključite baterijo, ponovno vključite prenosni računalnik in znova zaženite Windows.
-
Onemogočite omrežno kartico Ethernet, če ga ne uporabljate. To velja, na primer, če zaženete omrežje Wi-Fi z računalniki, ki imajo vgrajene Ethernet adapterje. Če želite onemogočiti adapter, dvokliknite majhno "Omrežni kabel je izklopljen." okno z napako in izberite možnost Onemogoči.
-
Preverite oba konca kabla Ethernet, da zagotovite, da nista ohlapna. En konec je povezan z računalnikom, drugi pa je povezan z glavno omrežno napravo, verjetno usmerjevalnik. Če to ne pomaga, preizkusite napačen kabel. Namesto da odkrijete novo, priključite isti kabel v drug računalnik ali začasno zamenjate ethernetni kabel za dobro znano.
-
Posodobite programsko opremo gonilnika gonilnika na novejšo različico, če je na voljo. Če je že nameščena najnovejša različica, upoštevajte odstranitev in ponovno namestitev gonilnika ali vrnitev voznika nazaj na prejšnjo različico. Morda se zdi nemogoče preveriti internet za zastarele omrežne gonilnike, ko omrežje ne more doseči interneta. Vendar pa lahko nekaj brezplačnih orodij za posodobitev gonilnikov, kot sta Driver Talent za omrežno kartico in DriverIdentifier, storijo tako.
-
Uporabite Device Manager ali Center za omrežje in skupno rabo (prek nadzorne plošče), če želite spremeniti nastavitve obojestranskega vmesnika Ethernet, da namesto privzete nastavitve uporabite možnost »Half Duplex« ali »Full Duplex«. Samodejno izbira. Ta sprememba lahko obvlada tehnične omejitve adapterja s spremembo hitrosti in časa, na kateri deluje. Nekateri uporabniki so poročali, da imajo večjo možnost z možnostjo Half Duplex, vendar upoštevajte, da ta nastavitev znižuje največjo skupno hitrost podatkov, ki jo lahko podpira naprava. Če želite priti do te nastavitve za omrežno kartico, pojdite na lastnosti naprave in poiščite Hitrost & Duplex nastavitev znotraj Napredno tab.
-
Na nekaterih starejših računalnikih je Ethernet adapter izmenljiva USB ključka, PCMCIA ali PCI Ethernet kartica. Odstranite in znova vstavite strojno opremo vmesnika, da preverite, ali je pravilno priključen. Če to ne pomaga, po možnosti zamenjajte adapter.
Če nobeden od zgornjih postopkov ne določa "omrežni kabel je izklopljen ' da je napaka na drugem koncu povezave Ethernet, kot je širokopasovni usmerjevalnik, ena napaka. Po potrebi odpravite te naprave.